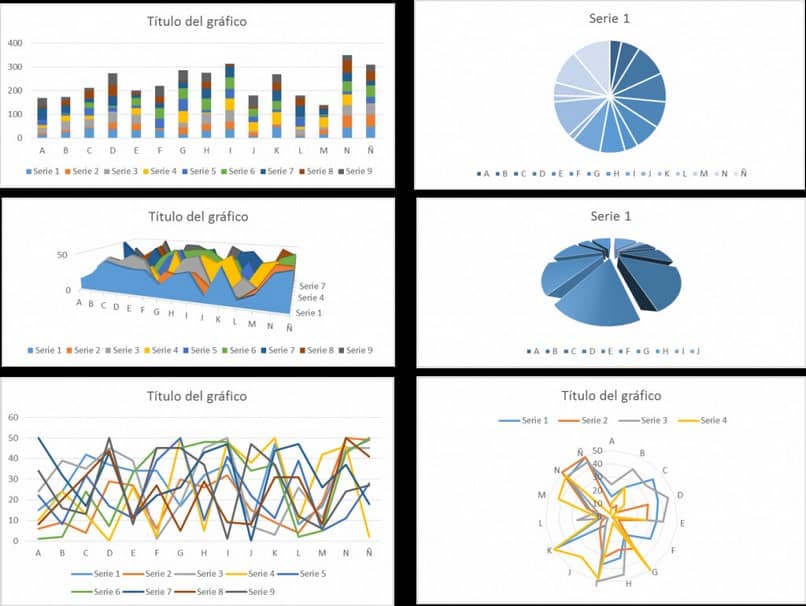
Yksi Microsoft-paketin työkalu, jota kutsutaan Exceliksi, antaa meille mahdollisuuden tehdä kehittynyttä grafiikkaa tässä ohjelmassa ja käyttää sitä päivittäisissä projekteissamme. tehdä grafiikkaa käyrässä, dynaamisilla taulukoilla, trendiviivalla merkitsemään viivan lisäys tai yhtälö kaaviossa.
Muutamalla vaiheella opit tekemään ne projektissasi Excelissä, jotta voit suorittaa minkä tahansa prosenttikaavio, yhtälöt ja lisäykset tekstissäsi, jotta voit käyttää sitä ammattimaisesti. Sinun tulisi myös tietää, että Excelissä voit myös tehdä nopeusmittarikaavioita ja lisätä kaavioita toistotoiminnon avulla.
Kuinka tehdä edistyksellinen kaavio kaarevista viivoista Excelissä?
- Ensin on syötettävä Excel ja sieltä pystyttävä luomaan tämä edistynyt kaavio prosentteina tai erilaisina lukuina.
- Jos luvut on jo sijoitettu Excelin eri soluihin, siirrymme ”Lisää” -välilehteen ja etsimme sitten vaihtoehtoa ”Viivadiagrammi”.
- Siellä näytetään vaihtoehto, jossa näemme erilaisia vaihtoehtoja viivakaavion tekemiseksi, tässä tapauksessa käytämme 2D lineaarinen.
- Kun napsautamme 2D-lineaarisen kaavion vaihtoehtoa, kaavio näkyy automaattisesti projektissamme, jotta linjat voidaan muuttaa ja antaa heille kaareva liike, meidän on määritettävä linjat.
- Määritäksesi viivat on napsautettava hiiren oikealla painikkeella kaavion rivillä, näkyviin tulee valikko, joka antaa meille vaihtoehdon ”Alusta datasarja …”.
- Sivuvalikko näkyy Excelissä, jossa se antaa meille muokkausvaihtoehtoja. Meidän on napsautettava vaihtoehtoa ”Täytä ja viiva”, joka näkyy ”maalaussäiliön” kuvakkeena ja kun napsautamme, muutettavat vaihtoehdot näkyvät.
- Meidän on tarkistettava vaihtoehto ”Tasoitettu viiva” joka antaa meille käyrät äskettäin luodun kaavion viivoissa ja pystyy siten antamaan kaarevan ulkonäön kaavion sisällä.
- Tässä valikossa emme voi muuttaa vain viivaa ja sen muotoa, sen koko ja leveys ovat mahdollisia myös graafin oletusvärinä Excelissä.
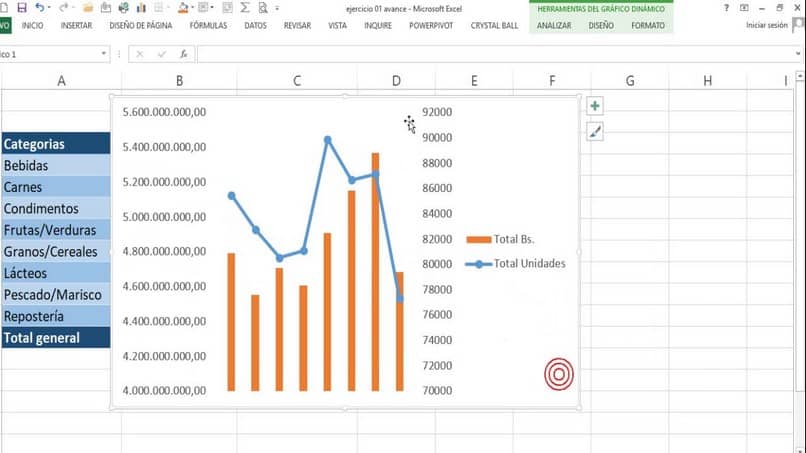
Kuinka tehdä viivan yhtälö ja lisätä trendiviiva Excelissä?
- Tätä varten meidän on luotava uusi asiakirja Exceliin, luotava sitten kaksi saraketta ja yhdessä paikassa ”X” ja seuraavassa sarakkeessa ”Y”, jotta voimme piirtää kuvaajan sijoittamalla yhtälön kuvan kuhunkin pisteeseen jokaisen sarakkeen alle. .
- Näillä kuvioilla luomme kaavion yhtälöön, meidän on mentävä vaihtoehtoon ”Lisää” ja etsittävä sen sisällä ”Graafinen” ja siellä avautuu uusi ikkuna.
- Siellä uudessa ikkunassa, missä valitsemme minkä tyyppistä kuvaajaa käytämme, tässä tapauksessa tarkistamme vaihtoehdon ”XY (hajonta)” ja voimme visualisoida, että meillä ei ole pelkästään tätä grafiikkavaihtoehtoa, vaan se antaa meille mahdollisuuden esiintyä myös sarakkeena, palkkina ja ympyrinä.
- Merkitsemme pisteet ja viivat, jotka palvelevat meitä kaaviossa, ja tarkistamme sitten ”Valmis”.
- Tällä tavoin kaavio on heti laskentataulukossamme.
- Jotta voimme muokata tätä kuvaajaa, meidän on kaksoisnapsautettava samaa kaaviota ja hiiren oikealla painikkeella rivillä, jossa valikko näkyy.
- Ja he asettavat vaihtoehdon ”Lisää trendiviiva”.
- Uusi ikkuna avautuu, missä sen avulla voimme tehdä muutoksia tähän uuteen riviin, menemme ”Tyyppi” -välilehdelle ja valitsemme lineaarisen funktion, tarkista vaihtoehto ”Näytä yhtälö”.
- Napsauttamalla ”OK” näemme, että kaavio muuttuu ja uusi viiva lisätään, tällä tavalla voit muokata ja lisätä trendiviivoja, jotka olet kiinnostunut näyttämään projektisi kaaviossa.
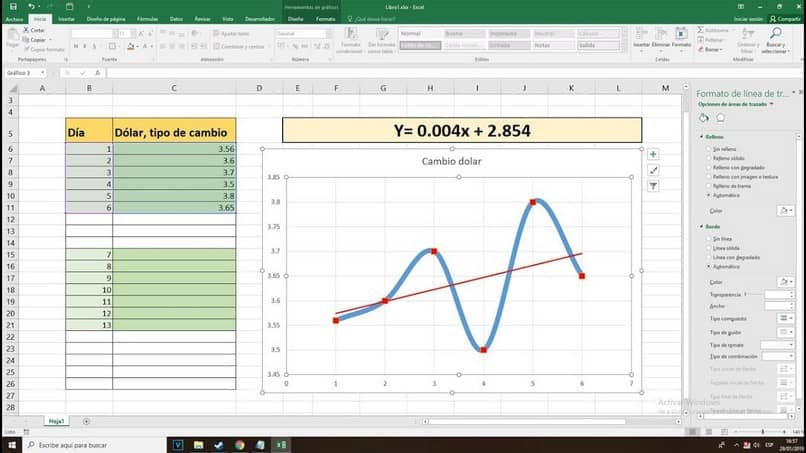
Näillä vaihe vaiheelta selitetyillä tekniikoilla voit antaa ammattimaisemman ja mukavamman muodon työprojekteihisi, tehdä edistyneitä kaavioita Excelissä se ei ollut koskaan niin helppoa. Älä missaa täydellisempiä Excel-oppaita miracomosehace.com -sivustolta