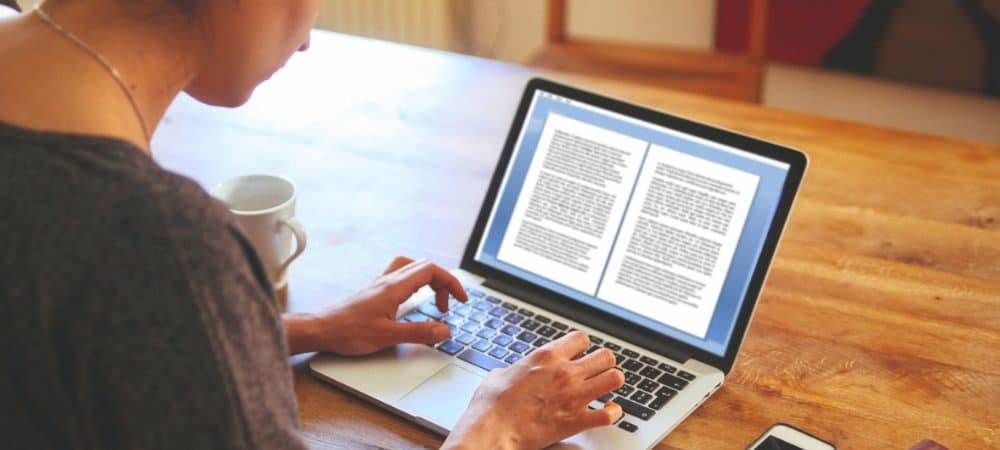
Vaikka Microsoft Word tunnetaan paremmin tekstinkäsittelyohjelmana, joka on rakennettu kirjoittamaan rivejä ja tekstiriviä, sillä on muita käyttötarkoituksia, joista et ehkä ole tietoinen.
Jos esimerkiksi haluat tehdä esitteitä, voit tehdä tämän Wordissa. Tarjolla on runsaasti asiakirjamalleja, joiden avulla voit luoda täydellisen lentolehtisen vähäisellä vaivalla.
Jos haluat tehdä esitteen Microsoft Wordissa, sinun on tehtävä tämä.
Luo lehtinen mallin avulla
Helpoin tapa tehdä esite Microsoft Wordissa on käyttää yhtä valmiista malleista, jotka sisältyvät itse Wordiin.
Löydät nämä mallit käynnistyspaneelista, joka avautuu, kun käynnistät Wordin. Jos olet jo käsittelemässä tiedostoa, napsauta Tiedosto välilehti valintapalkissa päästäksesi tähän valikkoon.
Alkaen Tiedosto Napsauta -välilehteä Uusi vaihtoehto vasemmanpuoleisessa valikossa.
vuonna Etsi verkkomalleja ruutu, kirjoita Flyerit etsiäksesi lentolehtisiä, napsauta sitten Tulla sisään avain näppäimistöllä.
Valikoima erilaisia flyer-malleja tulee näkyviin. Voit napsauttaa mitä tahansa näistä saadaksesi lisätietoja mallista ja sen mukana tulevista vaihtoehdoista.
Kun olet löytänyt haluamasi mallin, napsauta Luoda -painiketta. Tämä lataa mallin ja avaa sen uutena asiakirjana.
Onnittelut! Olet juuri luonut ensimmäisen esitteesi Microsoft Wordissa. Täältä voit aloittaa mallin sisällön muokkaamisen tarpeidesi mukaan.
Muokkaa lehtistä
Sinulla on perusmalli, nyt tarvitset sisältöä. Aloittaaksesi lentolehtesi muokkaamisen, sinun on työskenneltävä itse mallin rajoissa.
Jos haluat muuttaa mitä tahansa paikkamerkkitekstiä, sinun on ensin napsautettava sitä hiirellä. Sen pitäisi olla osittain läpinäkyvä, kun se on tehty oikein.
Kun tekstiruutu on valittu, voit aloittaa kirjoittamisen. Kaikki lisäämäsi tai muokkaamasi teksti näkyy esitteessäsi.
Toista tämä kaikelle (tai koko) tekstille, jota haluat muuttaa. Jos haluat poistaa osioita, korosta se ja paina Poistaa tai Askelpalautinnäppäimet näppäimistöllä sen poistamiseksi.
Jos haluat vaihtaa kuvan mallissasi, avaa pikavalikko napsauttamalla kuvaa hiiren kakkospainikkeella.
Vie hiiren osoitin päästäksesi Vaihda kuva valikossa. Sieltä voit valita yhden käytettävissä olevista vaihtoehdoista korvata kuvasi. Nämä sisältävät:
- Tiedostosta voit valita minkä tahansa tietokoneellasi olevan tiedoston korvaamaan kuvan.
- Arkistokuvista avulla voit etsiä Wordin kuvakokoelmasta sopivan.
- Verkkokuvia varten Online-lähteistä vaihtoehdon avulla voit valita online-kuvakokoelmasta, jonka tarjoaa Bing.
- Kuvakkeista käynnistää saman ikkunan kuin Online-lähteistä, mutta siirtyy automaattisesti Kuvakkeet-välilehdelle, joka sisältää symboleja, hymiöitä ja muuta.
- Leikepöydältä liittää tallennettu kuva leikepöydältä Word-asiakirjaan.
Kun olet löytänyt kuvan, jota haluat käyttää t0, napsauta sitä ja napsauta sitten Lisää vaihtoehto.
Se lisätään sitten esitteeseesi. Voit käyttää kuvan ulkopinnan ympärillä olevia valkoisia pisteitä kuvan koon muuttamiseksi Flyer-mallin mukaiseksi.
Kun olet tyytyväinen malliin, voit tallentaa sen tai tulostaa sen viedäksesi sen muualle. Jos et ole tyytyväinen tuloksiin, voit aina valita toisen mallin kokeilemiseen.
Edistynyt asiakirjanluonti Microsoft Wordissa
Wordissa on paljon tehokkaita ominaisuuksia, joiden avulla voit luoda haluamasi asiakirjat nopeasti ja helposti. Loppujen lopuksi se ei ole vain tekstinkäsittelyohjelma.
Voit oppia poistamaan sivunvaihdot Wordissa sisällön uudelleenjärjestelyjen helpottamiseksi. Jos haluat tehdä tekstistä erottuvan, voit sisenyttää tekstiä korostamaan sitä.
Voisit jopa päättää luopua kokonaan tekstistä ja sen sijaan oppia piirtämään Wordissa piirustusten luomiseksi tai olemassa olevien kuvien muokkaamiseksi. Mitä enemmän opit Wordin lisäominaisuuksista, sitä vaikuttavammiksi asiakirjoistasi tulisi tulla.