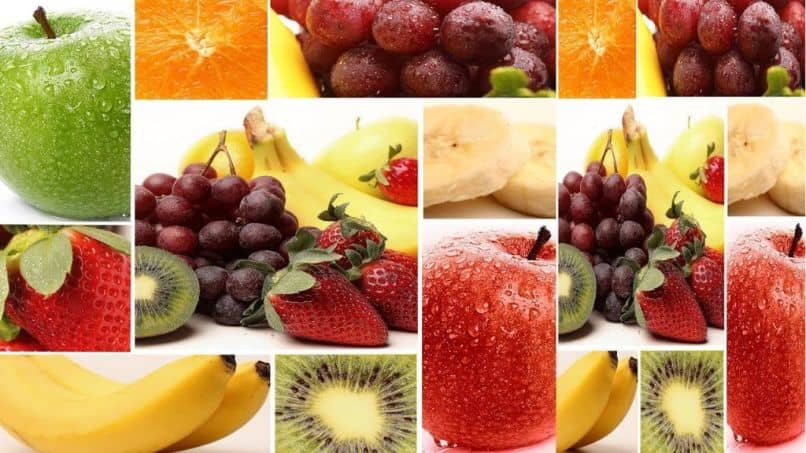
Olemme aina korostaneet upeita työkaluja, joita Microsoft Office tarjoaa toimistopaketissaan. Esitysten tekemiseen korkeakoululle, yliopistolle tai työhön käytämme PowerPointia. Koska ymmärrämme, että tällä ohjelmalla on monia sinulle tuntemattomia toimintoja, opetamme sinulle kuinka tehdä hyvä valokuvakollaasi musiikin avulla PowerPointissa askel askeleelta.
Nämä kollaasi- tai kuvamosaiikit, jotka voidaan tehdä PowerPointissa, ovat yleensä vaikuttavia, mutta ne voivat viedä aikaa. Varsinkin jos yritämme lisätä jokaisen kuvan manuaalisesti.
Joten aiomme näyttää sinulle nopeamman tavan suorittaa tämä tehtävä ilman, että tämä merkitsee laadun uhraamista lopullisessa maalissa.
Kun käytämme tätä työkalua tietäen selvästi, mitä teemme, voimme tehdä yksinkertaisesti merkittäviä dioja.
Tästä syystä olemme antaneet itsellemme tehtävän opastaa sinua kaikessa PowerPointiin liittyvässä. Jotta opit käyttämään sen eri vaihtoehtoja, kuten animaatioiden ja siirtymien asettamista dioihin, erittäin helpolla tavalla.
Kuinka tehdä hyvä valokuvakollaasi musiikin avulla PowerPointissa askel askeleelta
Vastaanottaja tee hyvä valokuvakollaasi musiikin avulla PowerPointissa, meidän on ensin valittava kuvat, joita aiomme käyttää. Teemme tämän seuraavalla tavalla, siirrymme PowerPointiin ja avaamme sitten tyhjän tiedoston. Sitten ylävalikosta valitsemme Lisää -välilehden ja sitten Kuvat -vaihtoehdon.
Etsi nyt kaikki kuvat, jotka lisäät tiedostoosi valokuvakollaasiJos ne ovat yhdessä kansiossa, valitse kaikki valokuvat pikanäppäimillä. Tätä varten sinun on painettava Ctrl + A -näppäintä, siirry nyt ylävalikkoon ja napsauta Muotoile kuvatyökalu -välilehteä.
Ja nyt napsauta Kuvasuunnittelu, tämä toiminto sallii ohjelman muuttaa valittujen kuvien kokoa ja leikata ne ja sijoittaa ne tyhjälle arkille.
Kuinka luoda valokuvakollaasi ja lisätä siihen musiikkia
Kun olemme valinneet valokuvat ja saaneet kaiken järjestettyä laskentataulukkoomme, jatkamme suunnittelumme suunnittelua kollaasi. Ensimmäinen askel on valita vierekkäinen asettelu, käyttää sitten pikanäppäimiä ja painaa Ctrl + Vaihto + G-näppäimiä kerran ja purkaa kaavio sitten kaksoisnapsauttamalla sitä.
Sitten sinun on painettava Ctrl + V -näppäimiä, tämä toiminto liittää mosaiikille valitsemasi foorumit. Voit aktivoida zoomauksen ja tarkastella kuvia tarkemmin kääntämällä kohdistinpyörää ja pitämällä Ctrl -näppäintä painettuna, niin näet, että kaikissa valokuvissa on ääriviivat. Seuraava vaihe on siirtyä ylävalikkoon ja valita piirtotyökalu.
Täällä sinun on valittava Muotokaavio ja sitten Ei ääriviivat -vaihtoehto. Nyt voit nähdä, miten kollaasin ensimmäinen rivi on, paina näppäimiä Vaihto + F5.
Jatka työskentelyä ja jatka nyt valokuvien lisäämistä painamalla Ctrl + D. Seuraava vaihe on valita kaikki valokuvat painamalla Ctrl + A -näppäimiä.
Seuraava asia on rajata valokuvia painamalla Ctrl + X ja liittää ne painamalla Ctrl + v -näppäimiä ja valitsemalla Liitä kuvaksi -vaihtoehto.
Tämä viimeinen toimenpide kääntää tämän valokuvakollaasi yhdessä kuvassa. Nyt voit muuttaa kuvan kokoa laskentataulukon mukaiseksi. Lopeta painamalla näppäinyhdistelmää Shift + F5.
Jotta voit lisätä musiikkia valokuvakollaasiisi, sinun on tehtävä seuraava, siirrymme ylävalikkoon ja valitsemme Lisää -välilehden.
Sitten sinun on valittava Ääni ja sitten Ääni tietokoneessani, löydettävä ja valittava äänitiedosto ja napsautettava Lisää. Nyt äänikuvake näkyy diassa ja sinun on valittava Toisto -välilehti.
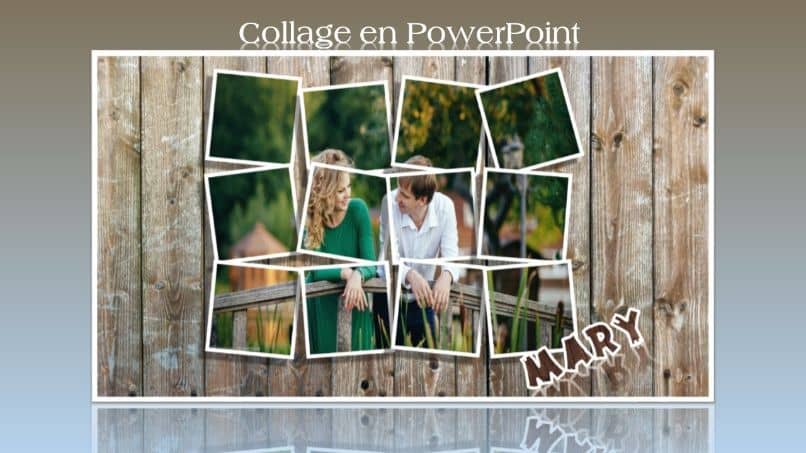
Ja tässä valitse vaihtoehto Toista taustalla, kun dia alkaa, äänen toisto alkaa automaattisesti. Ja tällä tavalla olemme oppineet kuinka tehdä hyvä valokuvakollaasi musiikin avulla PowerPointissa askel askeleelta.