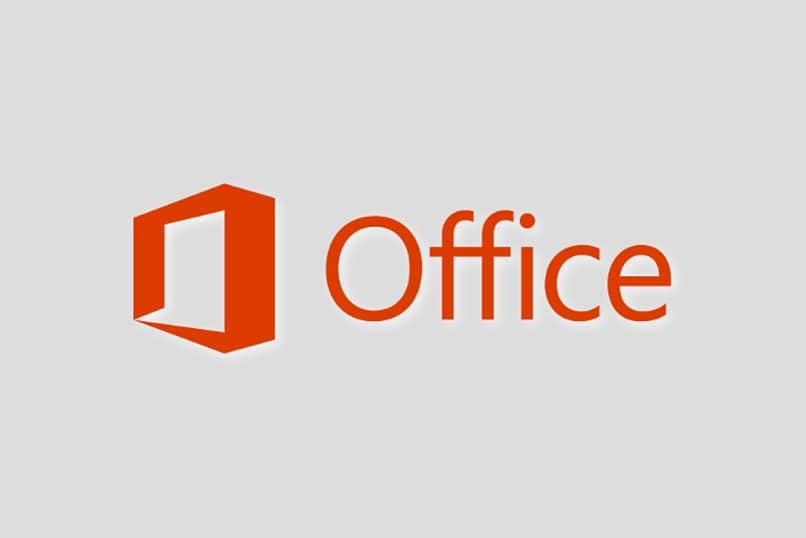
PowerPoint on loistava ohjelma esitysten luomiseen. Tämä johtuu siitä, että voit muokata mitä haluat niin, että työsi on täysin yksilöllistä. Siksi tänään opit käyttämään uutta toimintoa vastaamalla kysymykseen Kuinka tehdä kirjoitus- tai kirjoituskonevaikutus PowerPoint?
Jos et ole koskaan kuullut tästä vaikutuksesta, sinun on oltava melko aloittelija tämän ohjelman suhteen. Koska se on kirjaimellisesti animaatio, joka tulee ensimmäisistä versioista ja on yksi suosituimmista, kun se tulee tehdä ammattimainen esitys (Se on melkein yhtä suosittu kuin esityksen valo- tai valotehoste).
Kuinka tehdä kirjoitus- tai kirjoituskonevaikutus PowerPointissa?
Ensimmäinen asia, joka pitää mielessä aloitettaessa prosesseista, jotka auttavat sinua tekemään kirjoitus- tai kirjoituskonevaikutelman PowerPointissa, on, että tämä animaatio lisätään eri tavoin PowerPoint -versiosi mukaan.
Joten alla näet, kuinka kirjoituskonevaikutus sijoitetaan ennen Microsoft Office 2010 -versiota, ja myöhemmin huomaat, miten tehoste on integroitu uusimpiin versioihin (Microsoft Office 2016 on suositeltavaa päivittää ilmaiseksi uusimpaan versioon ).
Ensimmäinen askel tehtävän saavuttamiseksi on valita kaikki tekstit, joihin haluat tehdä muutoksen. Napsauta sitten välilehteä, joka johtaa Nimi ”Animaatiot”. Siellä huomaat, että on osa nimeltä ”Animaatio”, valitse tässä vaihtoehto ”Näytä”.
Jos et näe sitä, napsauta alaspäin osoittavaa nuolta ”Animaatio” -ruudun oikeassa alakulmassa (tämä näyttää kaikki käytettävissä olevat animaatiot). Kun olet löytänyt ja valinnut sen, siirry nauhalle ”Edistynyt animaatio”Mikä on siellä ja valitse” Animaatio -paneeli ”-osa, tällä toiminnolla paneeli näkyy oikealla.
Siirry nyt siihen ja paina siinä olevaa avattavaa nuolta, jotta voit painaa tehosteasetuksia. Näyttöön tulee valintaikkuna, jossa sinun on napsautettava ”Tehoste”. Napsauta lopuksi ”Ääni” ja valitse sitten tehoste ”Kirjoituskone”. Näin se on jo paikallaan, mutta saadaksesi sen näyttämään paremmalta paina kenttää ”Animoitu teksti”Ja valitse” Kirjaimella ”-vaihtoehto.
On hyvä, että opit käyttämään animaatiopaneelia ja säätämään animaatioita ennen nauhalle menoa, jotta ei ole ongelmia.
Kirjoituskoneefekti uusissa versioissa
Jos olet tämän ohjelman edellisen version onnekas omistaja, olet jo ratkaissut kysymyksen Kuinka tehdä kirjoitus- tai kirjoituskoneen vaikutus PowerPointissa? Mutta jos sinulla on nykyaikaisempi versio, sinun on aika katso mitä voit tehdä mainitun animaation luomiseksi.
Ensimmäinen asia on mennä välilehti ”Animaatio”, Napsauta sitten” Lisää animaatio ”ja valitse vaihtoehto”Näkyy”. Etsi sitten painiketta ”Animaatiopaneeli” se on siellä ja paina sitä.
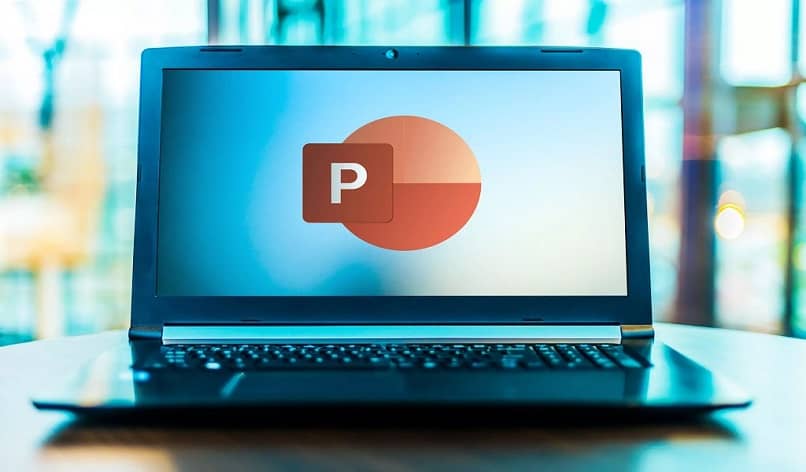
Kosketa sitten paneelissa luomaasi animaatiota ja paina painiketta. Tehostevaihtoehdot”Se näkyy oikealla olevassa nuolessa. Sitten ja uudessa osassa, jossa olet, paina ”Ääni” ja sitten ”Kirjoituskone”. Lopeta napsauttamalla ”Animaatioteksti ” ja valitse ”Kirjeellä”.
Toistaiseksi kaikki on melkein sama kuin edellisessä prosessissa, mutta vaihtoehto on, että voit lisätä väriä. Joten sinun on nyt valittava ”Lisää animaatio ”, ja valitse animaatio nauhasta ”Värilähde”(Se on kohdassa” Korostus ”).
Jatka palaamalla paneeliin ja valitse uusi tehoste. Sitten lyö Tehostevaihtoehdot”, Paina sitten avattavaa” Tyyli ”-valikkoa ja napsauta sen sisällä” Sateenkaari ”. Siirry lopuksi aloitusruutuun, joka näkyy oikealla puolella olevassa nauhassa, ja napsauta ”Edellisen kanssa”.
Jos teit kaiken oikein, animaatio pitäisi tehdä jo. Joten kysymykseen Kuinka tehdä kirjoitus- tai kirjoituskoneen vaikutus PowerPointissa?, Vastattiin lopulta. Jos et kuitenkaan saavuta tavoitettasi PowerPoint -versiollasi, sinun on aktivoitava Microsoft Office 2010 tietokoneellasi.