
Tietokoneohjelmien myötä elämämme muuttui ennennäkemättömällä tavalla, saimme mahdollisuuden laajentaa mielikuvitustamme ja luoda upeita asioita. Nykyään löydämme loputtomia ohjelmia, joiden avulla voimme tehdä tämän mahdolliseksi.
On olemassa suuri valikoima sovelluksia, jotka tarjoavat meille laajan valikoiman toimintoja joiden avulla voit suorittaa tehtäviä ammattitasolla.
Corel DRAW on yksi julkaisuohjelmaan erikoistuneista ohjelmista. Se tarjoaa meille työkaluja, joiden avulla voimme suorittaa kaikenlaisia muokkaustöitä jossa voit muuttaa kuvan väriä, lisätä ääriviivoja esineisiin, korjata valokuvan epätarkan ulkonäön, asettaa mukautettuja tehosteita tekstiin ja taustaan ja paljon muuta asiakirjoihimme ja saavuttaa näin täydellisen viimeistelyn.
Kuinka tehdä leikattuja kukkia Corel DRAWissa?
Välissä ominaisuuksia, joita Corel DRAW tuo mukanaan löysimme työkalut kuvan painos, joiden avulla voimme muokata ammattimaisesti kaikenlaisia kuvia. Löydämme myös työkaluja, joiden avulla voimme luoda kuvia tyhjästä.
Kaikki tämä nopealla ja yksinkertaisella tavalla, käyttämällä hieman luovuutta yhdessä Corel DRAW -työkalujen kanssa, voimme tehdä upeita asioita. Voimme jopa luoda useita kohteita ja yhdistää ne luomaan uskomattomia tehosteita.
Meillä ei tarvitse olla paljon tietoa Corel DRAWin suunnittelussa, vain perustiedot riittävät. Tällä tavalla tämä artikkeli on valmistettu osoittamaan vaiheet, joita on noudatettava Tee kukkia, joissa on leikkausvaikutus Corel DRAWissa.
Vaiheet kukkien tekemiseen Corel DRAWissa
Tämä vaikutus voi olla erittäin hyödyllinen, jos työskentelemme julkaisujen kanssa verkkosivuilla tai painetuilla sivuilla. Se koostuu pohjimmiltaan luo kukka, jossa on illuusio siitä, että se on leikattu paperista. Tätä varten meidän on ensin avattava Corel DRAW -ohjelma.
Olemme jo auki, ja olemme paikassa Tyhjä sivu, Tässä luomme kukkamme leikkaavalla vaikutuksella. Nyt valitsemme vaihtoehdon ”Monikulmio” Näytön oikealla puolella luodaan kuusisivuinen monikulmio.
Sitten napsautamme näyttöä ja vapauttamatta pidämme Ctrl -näppäintä painettuna niin, että sen mitat ovat samat. Kun monikulmio on luotu, valitsemme työkalun ”Vääristymä”, sijaitsee näytön oikealla puolella.
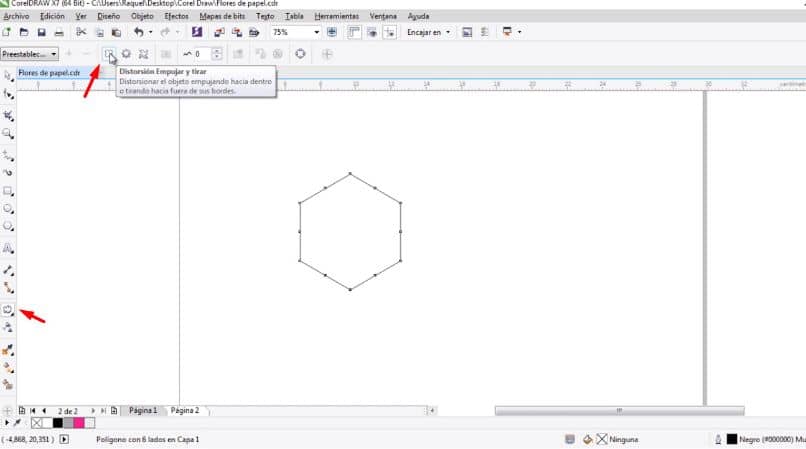
Otamme sitten käyttöön vaihtoehdon ”Työnnä ja vedä vääristymä” yläosassa, siirrämme hiiren monikulmion keskelle ja napsautamme ja painamme vasemmalle. Tällä tavalla kukan terälehdet luodaan.
Seuraava askel on vastaa mittoja kukistamme, tätä varten napsautamme arkin oikeassa yläkulmassa olevaa nuolta. Siirrymme korkeus- ja leveysosoittimeen ja asetamme samat arvot molemmille.
Rajausvaikutelman luomisen vaiheet Corel DRAW -ohjelmassa
Kukan luomisen jälkeen asetamme sen sivuun kopioimaan sen niin monta kertaa kuin on tarpeen. Nyt luomme neliön samoilla mitoilla kuin kukkamme. Jälkeen kopioimme kukan luomme ja sijoitamme sen neliön sisään.
Seuraavaksi valitsemme molemmat objektit ja napsautamme vaihtoehtoa ”Kohdista ja jaa”, tässä valikossa kohdistamme kaksi kohdetta. Nyt valitsemme neliön sisällä olevan kukan, leikataan se ja liimataan sitten. Voimme lisätä haluamamme värin tähän kukkaan.
Seuraavaksi valitsemme neliön ja käytämme sille täyttöväriä, napsautamme hiiren kakkospainiketta ja valitse vaihtoehto ”PowerClipin sisällä” ja valitsemme kukan. Työkaluriviltä, joka tulee esiin, kun valitsemme kukan, luomme varjotehosteen.
Seuraava askel on valitse kukka, jonka loimme alussa ja teemme siitä kaksi kopiota, asetamme jokaiseen kappaleeseen eri värin. Sovellamme yhtä näistä kopioista avoimuutta ja toiselle sävy, suunta oikealle.
Kun yllä oleva on tehty asetamme toisen päälle ja ryhmitellään, sitten otamme tämän kukan ja vedämme sen yhdistämään sen kukkaan, johon käytämme PowerClip -tehostetta. Nyt meidän on vain muutettava mittoja.
Voimme myös kiertää ja siirtää sitä, kunnes saavutamme haluamamme asennon. Lopuksi valitsemme kaiken ja ryhmitellään ne samaan kohteeseen painamalla Ctrl + C.