
Yksi suurista muutoksista, jotka Microsoft on tehnyt Windows 10 -käyttöjärjestelmään, on tarjota käyttäjille mahdollisuus mukauttaa ja muuttaa lippulaivatyökalujen ulkonäköä. Näin tapahtuu nyt komentokehotteella, ja seuraavassa opetusohjelmassa selitämme selvästi, mitä sinun pitäisi tehdä laittaa PowerShell- tai CMD-ikkuna läpinäkyväksi Windows 10: ssä.
Kuten muistat vuonna komentokehote Ikkunan maksimointi oli mahdotonta, tänään se on yksi vaihtoehdoista, jotka meillä voi olla milloin tahansa ja täyttää ruudun kokonaan. On myös mahdollista käyttää pikanäppäimiä, jotta voit kopioida ja kopioida komentoja, kuten näet hienovaraisia, mutta käytännöllisiä muutoksia.
Mutta voimme myös tehdä muutoksia sinun asetus, sen avulla voimme tehdä tämän ikkunan täysin läpinäkyväksi tai, jos niin ei ole, puoliläpinäkyväksi, useilla tasoilla.
Näiden uusien ominaisuuksien käyttämisen tulisi olla käyttäjien ensisijainen tavoite, koska he voivat käyttää sitä. Tiedä myös, kuinka voit tehdä mukautetun pingin PowerShellissä hyvin yksinkertaisella tavalla.
Kuinka tehdä PowerShell- tai CMD-ikkuna läpinäkyväksi Windows 10: ssä
Parasta tässä on, että asetukset, joita opit käyttämään tämän artikkelin kautta, ovat hyvin yksinkertaisia ja ohjelman käyttöä ei tarvita. Mutta ennen kuin aloitan kuvaamaan noudatettavia vaiheita, vastaamme kysymykseen, joka saattaa käydä läpi pään, ja siitä on hyötyä tämän oikaisun tekemisessä.
No, se on hyvin yksinkertaista, jos laitat komentokehotteen tai PowerShell läpinäkyvä, näet komennot, jotka sinun on kirjoitettava ikkunaan. Sinun ei tarvitse kopioida ja liittää niitä, koska konsoli antaa sinun nähdä nämä komennot verkkosivulla tai asiakirjassa, kun sinulla on kaikki käsillä.
Tämä ei todellakaan ole uutuus, koska vuonna muut Windows-versiot, komentokehote oli mahdollista tehdä läpinäkyväksi, mutta käyttämällä kolmannen osapuolen sovellusta. Seuraavassa oppaassa selitämme, mitä sinun on tehtävä, jotta konsoli olisi täysin läpinäkyvä tai säädä läpinäkyvyyden tasoa.
Vaiheet PowerShell- tai CMD-ikkunan läpinäkyväksi Windows 10: ssä
Ensimmäinen askel on avata komentokehote, tämä voidaan tehdä helposti kirjoittamalla Windowsin hakukenttään cmd ja valitse komentokehote-vaihtoehto. Musta ikkuna näkyy ruudulla, sitten sijoitamme itsemme otsikkoriville ja aiomme napsauttaa hiiren kakkospainikkeella ja valita Ominaisuudet-vaihtoehto.
Tämän toiminnon avulla tämän vaihtoehdon ikkuna voidaan näyttää ja siinä valitsemme Värit-välilehden. Nyt sinun on valittava seuraava osa, joka on Opasiteetti, tässä voimme säätää opasiteettitasoa prosentteina. Oletusarvoisesti tämä arvo on 100%, jos haluat konsolin läpinäkyvän, liu’uta säädin arvoon 30%.
Jos haluat, että konsoli näkyy varmasti avoimuuden tasot voit siirtää valitsinta arvojen välillä 50% ja 80%. Sinulla on aina näkymä konsolin peittävyydestä, joten voit nähdä tekemäsi muutokset. Näin voit tietää, onko asettamasi arvo oikea vai onko sitä muutettava.
Kun olet tyytyväinen läpinäkyvyyden tasoon, napsauta OK-vaihtoehtoa, jotta tekemäsi muutokset otetaan käyttöön ongelmitta. Tällä yksinkertaisella tavalla olemme tehneet säädön, joka auttaa sinua paljon, kun sinun on kirjoitettava komentoja. Muista, että nämä vaiheet koskevat sekä komentokehotetta että PowerShell-konsoli.
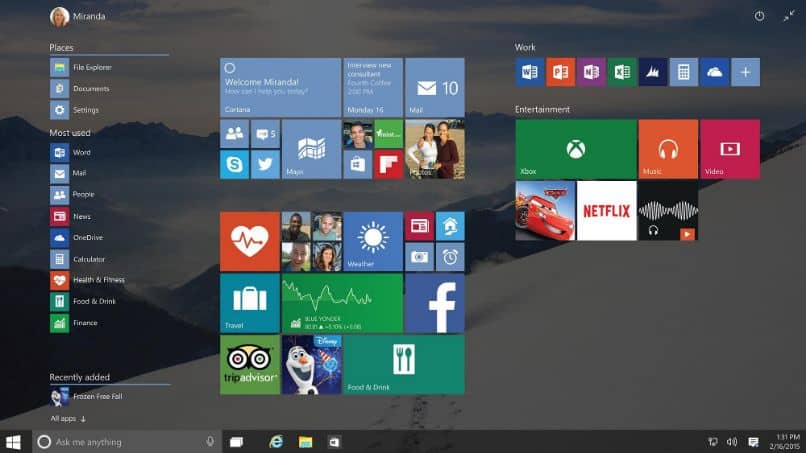
Ja tekemättä monimutkaisia vaiheita tai lataamatta sovelluksia tietokoneellesi, olet pystynyt tekemään säädöt suoraan käyttöjärjestelmästä. Ja lyhyemmässä ajassa kuin kului tämän artikkelin lukemiseen, olet voinut tietää kuinka tehdä PowerShell- tai CMD-ikkuna läpinäkyväksi Windows 10: ssä.