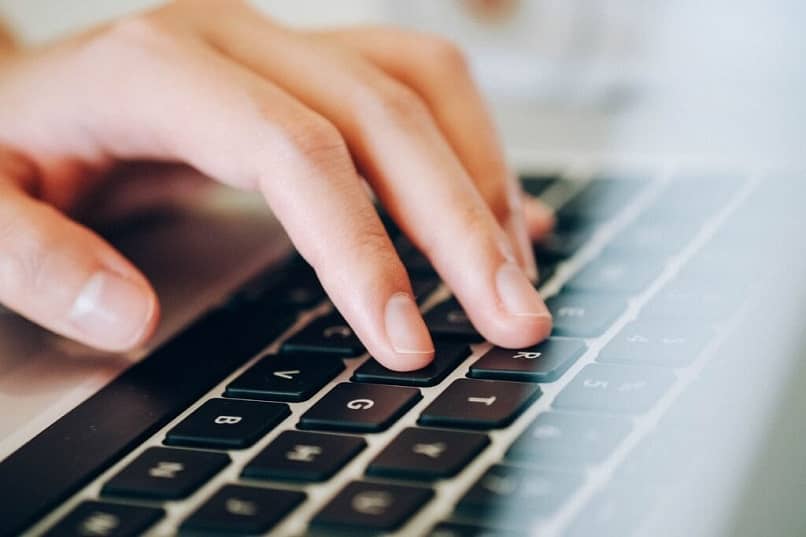
Sana on miljoonien ihmisten tärkein työväline, ja hyvin harvat tietävät sen piilotetut toiminnot, jotka helpottavat työtämme, kuinka tehdä nuolia sanalla näppäimistöllä, suora, kaareva tai kalteva. Vaikea? Jatka lukemista, paljastamme tempun sinulle.
Kaiken ikäiset ja sosiaaliset kerrokset käyttävät Wordia kaikenlaisten asiakirjojen kirjoittamiseen, tallentamiseen, tulostamiseen ja jopa Wordin logojen suunnitteluun upotetulla tekstillä; syy miksi, on hyvä tietää kaikki sen toiminnot tai pikavalinnat että he tarjoavat sinulle.
Mikä on pikanäppäin Wordissa?
Wordin pikanäppäimet, jotka auttavat sinua työskentelemään nopeammin, kutsutaan myös näppäinyhdistelmiksi, pikanäppäimiksi tai pikanäppäimiksi. He ovat painetut painikkeet tietyn toiminnon suorittaminen tietokonesovelluksessa; yleisimpiä esimerkkejä ovat kopiointi (Ctrl + C) ja liitä (Ctrl + V).
Pikanäppäimiä on useita jonka tehtävänä on kirjoittaa erityinen merkki tai symboli, ja nämä ovat osa fontteja, jotka olemme asentaneet käyttöjärjestelmäämme; Fontti tai kirjasin on vektoreilla tehty kirjasinlaji, joka edustaa aakkosemme kutakin kirjainta, mutta ne sisältävät yleensä myös merkkejä tai kuvioita, joiden muoto on nuolien muotoinen.
Mikä on ASCII-koodi ja mihin se on Wordissa?
Vuodesta 1963 lähtien on ollut merkkien koodauksen sääntely Ja monet ihmiset eivät ole tietoisia ASCII-koodin (American Standard Code for Information Interchange) tärkeydestä ja hyödyllisyydestä; Koska tämä koodi auttaa meitä edustamaan kirjoittamiamme tekstejä joukkoina, jotka kaikki maailman tietokoneet ymmärtävät.
Näppäimistöllä on rajoitettu määrä painikkeita, vähemmän kuin ASCII-koodauksien merkit; niin on välttämätöntä tehdä näppäinyhdistelmä Wordissa on merkkejä, joita ei voi nähdä missään avaimessa. Esimerkiksi englanninkielisissä tiedoissa emme tiedä, kuinka kysymysmerkki laitetaan näppäimistöön tai ñ-kirjaimeen, ennen kuin painamme vastaavasti Alt + 168 tai Alt + 164.
Kuinka tehdä nuolia Wordiin näppäimistön avulla?
Wordissa voimme sisällyttää useita nuolia näppäimistömme avulla siihen tarvitsee tietää vain eri pikavalinnat tai tarvittavat painikeyhdistelmät; Tässä on luettelo näppäimistä, joita sinun on painettava kussakin tapauksessa (kirjoita ensin numero ja paina sitten Alt + X):
- Nuoli vasemmalle (←): 2190, Alt + X
- Nuoli ylös (↑): 2191, Alt + X
- Oikea nuoli (→): 2192, Alt + X
- Nuoli alas (↓): 2193, Alt + X
- Vaakasuora kaksoisnuoli (↔): 2194, Alt + X
- Pystysuora kaksoisnuoli (↕): 2195, Alt + X
- Kalteva nuoli ylöspäin vasemmalle (↖): 2196, Alt + X
- Oikea ylöspäin suuntautuva nuoli (↗): 2197, Alt + X
- Oikea alaspäin menevä kallistunut nuoli (↘): 2198, Alt + X
- Kalteva nuoli vasemmalle alaspäin (↙): 2199, Alt + X
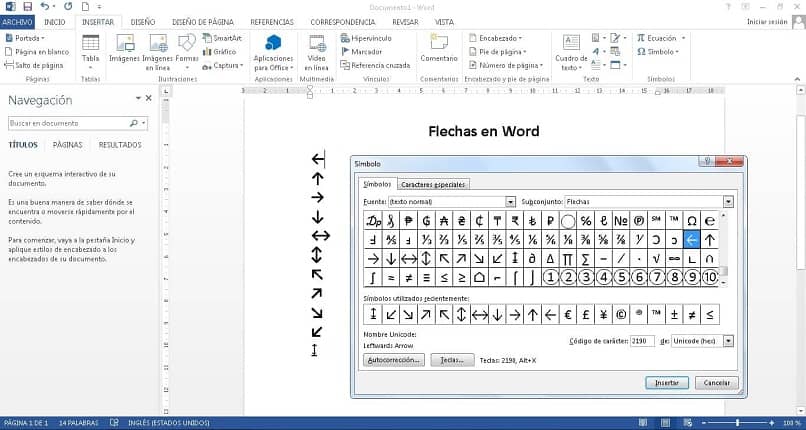
Nämä symbolit ovat osa Unicode-merkkikoodin oletuskirjasinta ”normaali teksti”, ”Nuolet”, ja voit lisätä ne valintaikkunan kautta, joka sijaitsee vaihtoehto ”Lisää> Symboli> Lisää symboleja …”; kaikki fontit eivät sisällä nuolia, joten sinun on tarkistettava, kumpi sisältää ne.
On Unicode-koodinuolet (ASCII: n laajennus), jotka asetetaan muiden yhdistelmien kanssa; Siksi meidän on käytettävä numeronäppäimistön numeroita (oikea puoli), koska aakkosnumeerisella näppäimistöllä (vaakasuunnassa jaettu) olevat numerot eivät toimi, kuten oikealla puolella oleva Alt Gr-painike.
- Pystysuora kaksoisnuoli (↕): Alt + 18
- Vaihtoehtoinen pystysuora kaksoisnuoli (↨): Alt + 23
- Nuoli ylös (↑): Alt + 24
- Nuoli alas (↓): Alt + 25
- Oikea nuoli (→): Alt + 26
- Nuoli vasemmalle (←): Alt + 27
Kuten näet, Wordilla on useita tapoja sisällyttää nuolia näppäimistön avulla voit sijoittaa ne mihin tahansa asiakirjaan; listallemme luettelomerkkejä on jopa nuolia; kirjoittamalla yksinkertaisesti yksi seuraavista esimerkeistä: ->, <-, ==>, <==, <=>.