
Nykyään on erittäin kätevää oppia käyttämään Officen tekstieditoria ja saamaan siitä kaikki irti. Siksi aiomme opettaa sinulle tässä pienessä opetusohjelmassa kuinka luoda tai luoda aktiviteettiaikataulu Wordissa.
Word-tekstieditori osoittautuu erittäin monipuoliseksi työkaluksi opintosuoritusten tai työhahmojen suorittamisessa, opinnäytetyössämme tai muussa asiakirjassa, jonka haluamme suorittaa.
Näytämme sinulle askel askeleelta, kuinka sinä, ilman Wordin tekstieditorin kanssa työskentelevää asiantuntijaa, voit tehdä aikatauluja. Näet, että se on erittäin yksinkertaista ja se on käytännön asia, kuten kaikki elämässä ja asiantuntijaksi tuleminen.
No tuhlaamatta aikaa oppitaan kuinka luoda tai luoda aktiviteettiaikataulu Wordissa.
Kuinka luoda aktiviteettiaikataulu
Aloittaaksemme selittää seuraavat vaiheet, meidän on annettava Word-ohjelma ja valittava tyhjä asiakirja. Meidän on mainittava, että tässä kuvaamamme vaiheet ovat yksinkertaisia ja helppoja tehdä, tästä syystä voit käyttää sitä muissa projekteissa, joissa tarvitset sisältää taulukot.
Aloitetaan. Kun arkki on tyhjä, siirrymme välilehdelle, jos se ei ole kiinteä, voimme ankkuroida sen. Lisäosan välilehdessä ollessamme teemme leikkeen taulukkoon ja voimme valita haluamasi rivien ja sarakkeiden määrän. Siellä on myös välilehti, joka sanoo lisää taulukko ja voit laittaa taulukon sisältämien rivien ja sarakkeiden määrän.
Kun olet valinnut sarakkeiden ja rivien lukumäärän, valitsemme esimerkissämme 6 saraketta, koska haluamme tee aikataulu toiminnoista maanantaista perjantaihin.
Ja rivien määrä riippuu erilaisista toiminnoista, joita aiot tehdä näinä päivinä. Sitten ensimmäiseen sarakkeeseen laitamme aktiviteetit ja seuraaviin viikkojen päivät.
Sinun on otettava huomioon, että voit antaa tietyn leveyden jokaiselle sarakkeelle, tämä saavutetaan sijoittamalla osoitin riville, joka erottaa sarakkeet, ja vetämällä. Tällä tavalla voit antaa sinulle halutun koon jokaiseen sarakkeeseen, tämän avulla voit kirjoittaa kaikki tiedot kullekin riville.
Tämä toimenpide voidaan tehdä myös toisella tavalla, jotta sarakkeiden leveys olisi sama. Teemme tämän sijoittamalla osoitin, hieman ensimmäisen sarakkeen yläpuolelle, jonka haluamme sovittaa, leikkaamme tässä vaiheessa, pidämme ja vedämme viimeiseen sarakkeeseen, sitten vapautamme ja kaikki on valittu.
Sitten asetan osoittimen varjostetun alueen päälle ja teen leikkeen hiiren oikealla painikkeella, näkyviin tulee pieni ikkuna ja valitsemme vaihtoehdon sijoittaa etsimäsi leveys. Joko jotkut sarakkeet suurempia kuin toiset tai kaikki samalla leveydellä. Kaikki riippuu siitä, miten haluat aikataulusi näyttävän.
Tietojen tyhjentäminen ja muokkaaminen toimintojen aikataulun laatimiseksi
Kuten jo mainitsimme, aiomme tehdä aikajanalla toiminnoista, joita aiomme suorittaa viikon aikana. Tehtyään tämän, siirrymme nyt tekemään erilaisia toimintoja, joita aiomme suorittaa, ja alamme tyhjentää kaikki pöydällämme olevat tiedot. Nyt voimme vain sijoittaa tai ilmoittaa, mitkä viikonpäivät näitä toimintoja suoritetaan.
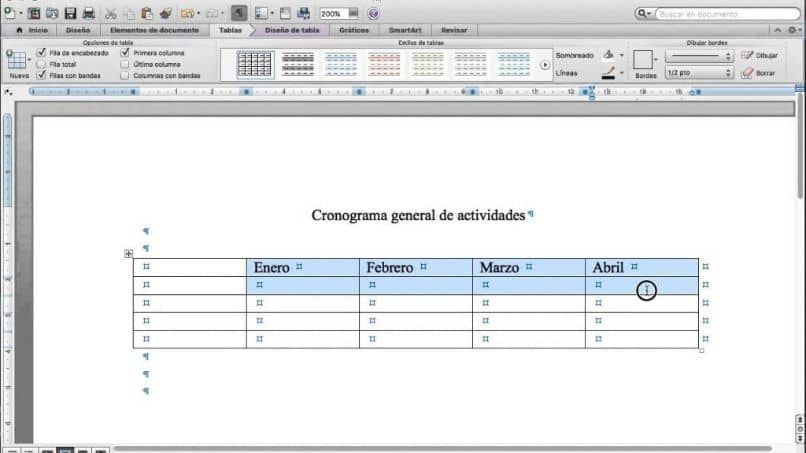
Tätä vaihetta varten leikataan solu, joka vastaa toimintaa ja viikonpäivää, johon menemme Pöytätyökalut sitten suunnittelussa ja valitse Varjostus. Pieni väritaulukko ilmestyy ja valitsemme. Joten voimme mennä valitsemaan, jotta kukin toiminta sopisi yhteen päivän tai viikonpäivien kanssa.
Toinen tapa antaa pöydällemme hienostuneempi muotoilu on olla valitsemalla pöytä, jota varten leikkaamme sen mihin tahansa alueeseen, vasempaan yläkulmaan ilmestyy pieni laatikko, me leikataan kyseiseen paikkaan ja me varjostamme koko pöydän. Palataan takaisin Pöytätyökalut pian Design ja voit valita niistä, joista pidät eniten.
Kuten näette, pöydälläsi on tyylikkäämpi ulkomuoto, jos haluat tehdä joitakin muutoksia pöydän mittauksiin. Sinun tarvitsee vain valita, siirry Käynnistä-kohtaan, siirry kohtaan Kappale ja muokkaa.