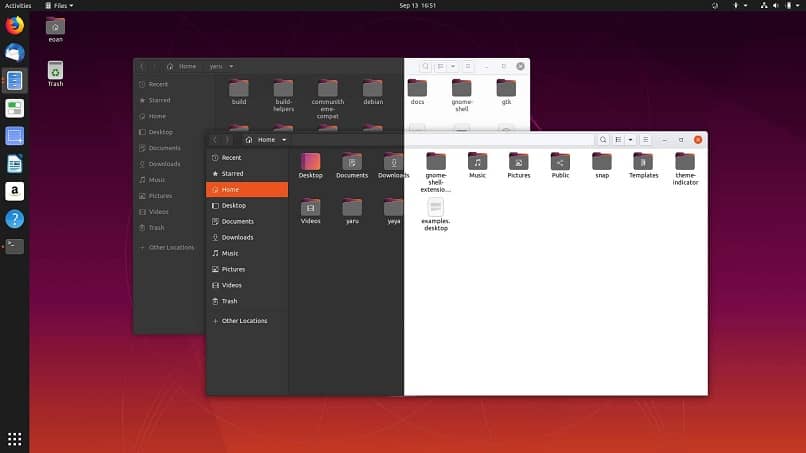
Tänään aiomme selittää kuinka tiedät minkä version Ubuntu-järjestelmästä olet asentanut. On erittäin tärkeää, että tiedät asennetun käyttöjärjestelmän version olevan selkeä, kun se on tarkoituksenmukaista päivittää.
Toisaalta meidän on suoritettava jokin tehtävä tai muunnos ja meillä on oltava tietty versio.Mistä tiedämme, mikä Ubuntun versio on asennettu? Onneksi se ei ole lainkaan monimutkaista, ja muutamassa vaiheessa voit selvittää, minkä olet asentanut.
Toinen asia, joka kannattaa pitää mielessä vain parilliset numerot ovat LTS kuten Ubuntu 18 tai 16, mutta Ubuntu 15 tai 17 ei ole. Mikä on LTS? Nämä ovat vakaita versioita käyttöjärjestelmästä. Kun suosittelemme versiota, teemme sen aina LTS-version kanssa virheiden välttämiseksi ja vakaan käyttöjärjestelmän käyttämiseksi kaikin tavoin.
Siksi on tärkeää, että tarkistat myös, onko versiosi LTS vai ei. Koska tällä tavalla voit nauttia enemmän päivityksistä ja vakaista versioista sen oikeaan toimintaan. Linux julkaisee päivitykset vuosittain.
Tästä huolimatta, LTS-versiot ilmestyvät vuorotellen ja ne ovat versioita, joita tuetaan viiden vuoden ajan. Siksi on suositeltavaa, että aina, kun asennat Ubuntun, teet sen LTS-versiolla.
Opetusohjelma on melko suoraviivainen, eikä se vie sinua muutamassa minuutissa. Seuraa kaikkea askel askeleelta, mikä on erittäin helppoa, ja kuka tahansa, riippumatta siitä, onko hänellä vähän tietoa, voi tehdä sen ilman ongelmia.
Ilman paljon muuta lisättävää, aloitetaan tästä yksinkertaisesta opetusohjelmasta, jonka voit oppia kuinka tietää, mikä on Ubuntu-järjestelmäversio jonka olen asentanut tietokoneelleni.
Mikä on asentamani Ubuntun versio
Tietokoneellemme asennetun Ubuntun version selvittäminen on hyvin yksinkertainen tehtävä ja kestää muutaman sekunnin.
Ensimmäinen asia, jonka sinun pitäisi tehdä, on avata pääte painamalla näppäimiä Ctrl + Alt + T. Toinen vaihtoehto on siirtyä Sovellukset, pian Lisätarvikkeet ja lopuksi Terminaali.
Nyt sinun tarvitsee vain suorittaa yksi näistä komennoista:
- $ cat / etc / issue
- $ cat / etc / lsb-release
- $ cat / proc / version
- $ lsb_release -a
Kaikkia näitä komentoja käytetään asentamasi version näyttämiseen. Jos jokin niistä ei toimi sinulle, suosittelemme kokeilemaan toista.
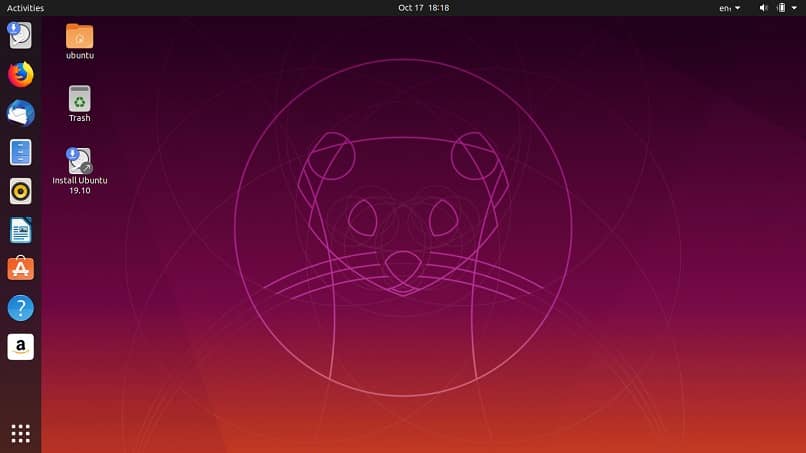
Kuinka tietää, minkä version olen asentanut Ubuntuun
Saatat myös joutua tietämään, minkä version olet asentanut tietokoneellesi. Jos yksi 32- tai 64-bittinen. Tätä varten meidän on tehtävä jotain vastaavaa.
Avaamme päätelaitteen painamalla näppäimiä Ctrl + Alt + T. Voimme käyttää sitä myös Sovellukset> Lisätarvikkeet> Pääte.
Nyt sinun on suoritettava tämä komento: $ getconf LONG_BIT. Saat yhden näistä kahdesta luvusta: 32 tai 64. Ilmeisesti tämä viittaa vastaavasti 32 tai 64 bittiin.
Voit käyttää myös komentoa: $ uname -m. Jos tulos on ”i686”, se tarkoittaa, että sinulla on 32-bittinen versio. Toisaalta, jos ”x86_64” tulee näkyviin, se tarkoittaa, että 64-bittinen versio on asennettu.
Kuinka näet, että oppiminen ei ole ollenkaan vaikeaa kuinka tiedät minkä version Ubuntu-järjestelmästä olet asentanut. Muutamalla yksinkertaisella komennolla tiedät paitsi asennetun version myös sen, onko se 32 tai 64 bittiä.
Muista, että Miracomosehacessa meillä on laaja valikoima Linux- ja Ubuntu-oppaita ja temppuja, jotka voivat olla sinulle erittäin hyödyllisiä. Jos sinulla on minkäänlaista epäilystä siitä, kuinka voit selvittää asennetun Ubuntun version, voit jättää sen hieman alaspäin kommenttikenttään.