
On aina sanottu, että meillä on oltava itsenäisyys henkilökohtaiseen tietokoneeseen ennen kaikkea, koska kun meillä on ongelma sen kanssa, voimme ehkä ratkaista sen. Ja on välttämätöntä, että tiedämme yksityiskohtaisesti tärkeät tiedot, kuten prosessorin, RAM -muistin tai ROM -tyypin. Tästä syystä opetamme sinulle seuraavassa opetusohjelmassa kuinka löydän Windows -tietokoneeni mallin ja sarjanumeron nopeasti ja helposti.
The PC -sarjanumero Se on erittäin tärkeä tieto, ja on lähes varmaa, että jos kysytään käyttäjältä, hänellä ei ole pienintäkään käsitystä siitä, mitä se on.
Ja paljon vähemmän tapa löytää se tai missä fyysisessä paikassa tietokoneemme se on. Joten tässä artikkelissa kerromme sinulle, kuinka tietää tietokoneeni malli ja sarjanumero Windows nopea ja helppo.
Henkilökohtainen tietokone koostuu tietyistä laitteista ja ohjelmistoista, ja vian sattuessa meidän on tiedettävä esimerkiksi, mitä näytönohjainta tai käyttöjärjestelmää se käyttää. Mutta on myös tärkeää tietää vaiheet RAM -muistin vapauttamiseksi.
Kuinka löytää Windows -tietokoneeni malli ja sarjanumero nopeasti ja helposti
Nämä tiedot on painettu pakkaukseen, johon tietokone on pakattu tai tarroja Ne tarttuvat sen takaosaan. Mutta nämä tiedot menetetään usein helposti, emmekä usko, että tarvitsemme niitä. Ennen kuin meillä on ongelma ja meidän on otettava yhteyttä tekniseen huoltohenkilöstöön ja pyydettävä nämä tiedot.
Ennen kuin tarjoat sinulle erittäin yksinkertaisen tavan saada nämä tiedot, eikä soittamalla kauppaan, josta ostit laitteen. Sinun pitäisi tietää, että nämä tärkeät tiedot löytyvät sisäisesti tai tietokoneen BIOSista. Älä siis enää huolestu ja noudata alla kuvattuja ohjeita, jotta sinulla on nämä tiedot käsilläsi.
Vaiheet Windows -tietokoneeni mallin ja sarjanumeron tuntemiseksi nopeasti ja helposti
Seuraava menetelmä, jota käytämme, on siirtyä hakupalkkiin Windows 10 ja kirjoita seuraava cmd -komento päästäksesi komentokehotteeseen. Kun se on näytetty, valitsemme sen ja napsautamme sitä hiiren kakkospainikkeella, niin että asetusvalikko tulee näkyviin ja aiomme valita Suorita järjestelmänvalvojana.
Näyttöön tulevassa mustassa taustaikkunassa meidän on kirjoitettava jokin seuraavista komennoista: wmic bios saa sarjanumeron – wmic csproduct saa tunnistusnumeron
Kun tämä on tehty, näytetään kaksi riviä ja siinä näkyy selvästi tietokoneen sarjanumero. Jos laite on hieman vanha, nämä komennot eivät toimi, jos sinun on soitettava laitteen valmistajalle tai käy Nettisivu jotta sinulla on pääsy näihin tietoihin.
Tärkeitä faktoja: Kun tietokoneet ovat vanhoja, niiden tiedot on painettu tarraan, joka on kiinnitetty tarran fyysiseen kohtaan. Nykypäivän tietokoneissa ei ole tämän tyyppistä tarraa PC -tietojen mukana. Ne tulevat kuten olemme jo sanoneet, että ne on sijoitettu BIOSiin, minkä vuoksi näitä tietoja ei löydy sisäisesti vanhoista tietokoneista.
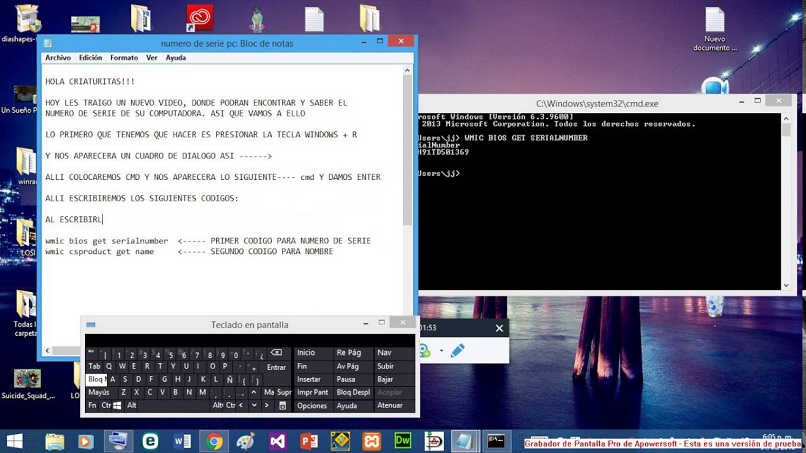
Jos sinulla on Windows 10 -käyttöjärjestelmä, voit käyttää PowerShell -konsolia ja kirjoittaa CAD -hakukoneen kirjoittamisen sijaan PowerShell. Ja tässä tapauksessa käytämme seuraavia komentoja, jotka voit yksinkertaisesti kopioida ja liittää: Get-WmiObject win32_bios | Format -List SerialNumber – gwmi win32_bios | fl Sarjanumero
Ja tämä on kaikki mitä meidän on tehtävä, jotta voimme löytää mallin ja sarjanumeron, tällä tavalla saamme laitteistomme tiedot, joita pyydämme. Ja ilman suurempia vaivoja olet pystynyt löytämään Windows -tietokoneeni mallin ja sarjanumeron helposti ja nopeasti.