
Kun luot asiakirjan, olkoon se isäntä tai normaali asiakirjaa hyödyntäen Microsoft Word -tekstieditoriMeidän on tiedettävä, että tätä tekstiä tallennettaessa tietyt tiedot luodaan automaattisesti, mikä antaa meille mahdollisuuden etsiä niitä myöhemmin helpommin. Nämä tiedot voivat olla esimerkiksi luomispäivä tai viimeinen kerta, kun asiakirja avattiin. Mutta jos et tiedä miten saada nämä tiedot, näytämme sinulle kuinka tietää asiakirjan tai tiedoston luomispäivä Wordissa.
Ei ole epäilystäkään siitä, että Wordin avulla voimme luoda yksinkertaisista teksteistä monimutkaisimpiin asiakirjoihin jopa mobiililaitteella. Mutta On tärkeää tietää, mitä tietoja luomassamme tiedostossa on tallennettu. Mutta tärkeämpää on tietää, miten pääsemme näihin tietoihin ilman, että siitä tulee pelottava tehtävä.
Tässä artikkelissa aiomme näyttää, kuinka voit tietää asiakirjan tai tiedoston luomispäivän Wordissa. Joitakin näistä tiedoista voidaan lukea vain, joten niitä ei voida muokata, mutta toisia voi. Sitten on mielenkiintoista tietää, kuinka voimme muuttaa tai muokata päivämäärää, jolloin Word-asiakirja luotiin.
Kuinka tietää asiakirjan tai tiedoston luomispäivä Wordissa
Katsotaan nyt, mitä meidän on tehtävä voidaksemme tiedä luomispäivä asiakirjan tai tiedoston Wordissa. Tämän toiminnon suorittaminen ei ole välttämätöntä, että kirjoitat Word-sovellusta, tässä tapauksessa sinun on mentävä asiakirjan sijaintiin, josta haluat tietää päivämäärän.
Kun olet löytänyt sen, sinun on napsautettava sitä, tämä toiminto näyttää valikon, jossa on useita vaihtoehtoja, joista voit valita Ominaisuudet. Yleensä avattavan valikon alaosassa valintaikkuna ilmestyy sitten ruudulle. Eri välilehdillä nämä ovat Yleiset, Suojaus, Tiedot, Aiemmat versiot.
Nämä ovat vaiheet, kun haluat tietää asiakirjan tai tiedoston luomispäivän Wordissa
Oletusarvon mukaan näkyvällä välilehdellä on Yleinen, ja siellä voimme nähdä eri osiot ja melkein lopussa voimme nähdä luomispäivän, muokkauspäivä ja viimeisen pääsyn päivämäärä.
Mutta tässä esitetty luomispäivämäärä ei ole oikea, se on viimeisen asiakirjan tarkistuksen päivämäärä, tietenkin, jos avasit asiakirjan luomisen jälkeen.
Seuraava vaihe on Napsauta Tiedot-välilehteä Ominaisuudet-ikkunasta näet täältä tärkeät tiedot asiakirjasta. Kuten tarkistukset, joille asiakirja on tehty, kuka on tekijä ja tarkka päivämäärä, jolloin tiedosto luotiin, ja mitä tietoja etsimme.
On tärkeää, että osaat erottaa Yleiset-välilehdellä hankitut tiedot ja Tiedot-välilehden tarjoamat tiedot. Jos se tarjoaa sinulle todellisia tietoja, on mahdollista, että Yleiset-välilehdessä näkyvä luontipäivämäärä on sama kuin Tiedot-välilehti ja se riippuu siitä, etkö ole avannut tiedostoa uudelleen sen luomisen jälkeen.
Tietää löytää nämä tiedot mistä tahansa asiakirjasta Se on tärkeää, koska voit tehdä sen muun tyyppisillä tiedostoilla, kuten Excelillä tai PowerPointilla luotuilla tiedostoilla. Ja voit käyttää tässä artikkelissa hankittua tietoa ja se toimii täydellisesti. Kun sinulla on nämä tiedot, voit etsiä mistä tahansa tiedostosta tai kansiosta nopeammin.
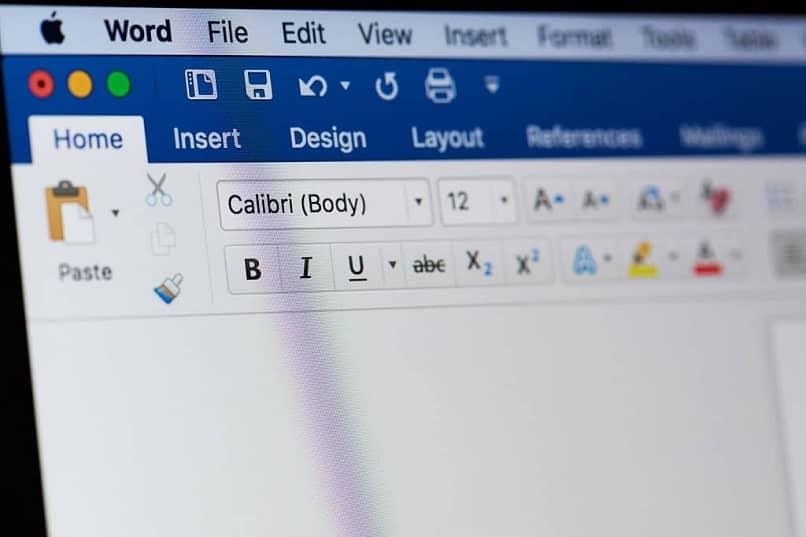
Tällä tavalla saimme valmiiksi tämän opetusohjelman, joka voisi helposti näyttää kuinka tiedä päivämäärä, jolloin asiakirja luodaan Wordissa ja siitä on hyötyä etsittäessäsi Resurssienhallinnassa tuhlaamatta aikaa.