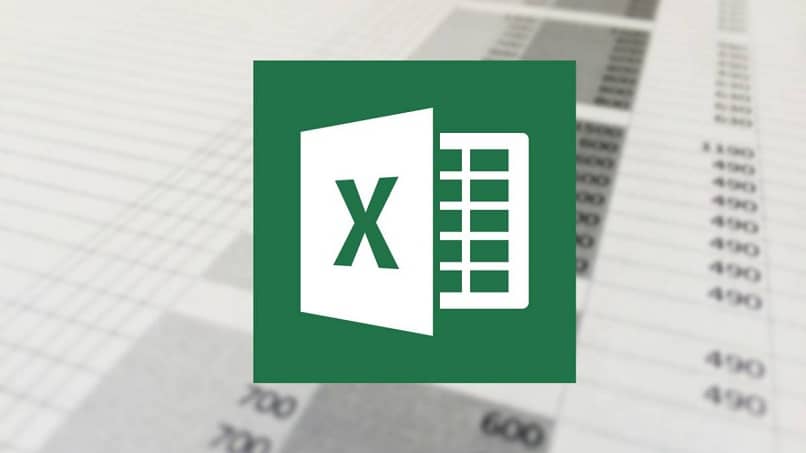
Microsoft Excel on ihanteellinen laskentataulukoiden ja taulukoiden luomiseen; mutta asiakirjan tulostaminen oikein voi olla haasteellista. Tässä opetusohjelmassa opit kuinka kuinka tulostaa Excelissä oikein ilman, että sitä katkaistaan, se on niin yksinkertaista, tulet yllättymään.
Käytämme yleensä Exceliä taulukoiden tekemiseen, aikataulumme järjestämiseen, päivittäisen suunnittelijan luomiseen ja moniin muihin matematiikkaan liittyviin toimintoihin. Se on kuitenkin ohjelma, jolla on paljon erittäin hyödyllisiä mutta vähän tunnettuja toimintoja.
Vaikka monet käyttäjät eivät yleensä tulosta asiakirjoja Excelissä, sitä ei pidä sivuuttaa, koska olemme käyttäneet sitä jopa kerran elämässä. Itse asiassa voimme tulostaa käänteisen asiakirjan Excelissä päinvastaisessa järjestyksessä, mikä on erittäin hyödyllistä niille käyttäjille, jotka työskentelevät tämän ohjelman kanssa.
Kuinka tulostaa Excelissä oikein leikkaamatta sitä pois?
Epäilemättä Microsoft Excelin käyttäminen taulukoiden ja laskentataulukoiden tulostamiseen ei ole ollenkaan monimutkaista, mutta voi tapahtua, että taulukot eivät tule valmiiksi. Tämä virhe on erittäin ärsyttävä, koska se vahingoittaa täysin tekemäämme työtä, mutta myöhemmin näytämme, kuinka voit ratkaista sen.
Ennen kuin opit tulostamaan Excelissä oikein, sinun on määritettävä asiakirja välilehdessä ”Sivun suunnittelu” ja välilehdessä ”Esikatselu” teet viimeiset säädöt.
Asetukset ”Sivun asettelu” -välilehdeltä
- Avaa Excel -asiakirja.
- Siirry työkaluriville ja valitse välilehti ”Sivun suunnittelu”, tässä välilehdessä voit tehdä useita tulostamiseen tarvittavia muutoksia.
- Etsi osio ”Sivun asetukset”; jossa sinun on muokattava seuraavia parametreja: ”Suuntautuminen” (vaaka- tai pystysuoraan), ”Koko” ja ”Marginaali” arkista.
Asetukset Esikatselu -välilehdeltä
Esikatselu -välilehden avulla voit nähdä, miten asiakirja oli tekemäsi, niin näet, onko sinun tehtävä muita säätöjä, jotta asiakirja tulostetaan oikein.
- Siirry työkaluriville ja napsauta välilehteä ”Arkistoi”, tämä vaihtoehto on vasemmassa yläkulmassa.
- Kun valikko tulee näkyviin, napsauta ”Tulosta”.
- Sivuvalikko ja ”Esikatselu” -ikkuna ilmestyvät välittömästi; Tästä ikkunasta näet, mitä virheitä taulukossa on. Myös samassa ikkunassa voit tehdä tarvittavat muutokset; kuten arkin koko, marginaalit ja suunta.
- Tärkeä vaihtoehto tässä ikkunassa on ”Skaalaus”; Tämän vaihtoehdon avulla voit tehdä merkittäviä muutoksia tulostettaessa.
- Jos vaihtoehto sanoo ”Ei skaalausta”, sinun on aktivoitava se; Voit tehdä tämän siirtymällä kohtaan ”Määritä sivu” (löytyy avatun välilehden lopussa); Valitse Arkki -vaihtoehdosta Tulosta jakoviivat -ruutu.
- Nyt palaat ”Esikatselu” -ikkunaan ja valitset vaihtoehdon ”Skaalattu”, kun valikko on näkyvissä, valitse ”Sovita arkki yhdelle sivulle”. Näin kaikki tiedot voidaan tulostaa yhdelle arkille.
- Varmista ennen tulostusta, että tämä aktivoi ”Esikatselu” -ikkunassa vaihtoehdon ”Tulosta aktiiviset arkit”. koska jos tulostusvalinta on aktiivinen, arkki ei tulostu oikein.
Muista, että esikatseluvaihtoehto ei ole muuttaa asiakirjaa kokonaan, vaan antaa sille puuttuvat yksityiskohdat; tehdäksesi suuria muutoksia, sinun on tehtävä se ”Sivun suunnittelu” -välilehdeltä.
Vaihtoehto, joka auttaa sinua myös tulostamaan oikein kaikki Excel -asiakirjasi, on vaihtoehto ”Tulostusalue”.

Kuinka säätää Excel -tulostusaluetta?
Tulostusalueen säätöä käytetään vain tietyn laskentataulukon alueen tulostamiseen eli tietyn määrän vaadittavia sarakkeita tai rivejä tulostamiseen.
- Avaa Excel -asiakirja.
- Siirry työkaluriville ja valitse välilehti ”Sivun suunnittelu”.
- Valitse taulukosta alue, jonka haluat tulostaa, eli tarvittavat rivit tai sarakkeet.
- Koska ”Sivun asettelu” -välilehti on jo auki, etsi ”Sivun asetukset” -osa. ja napsauta vaihtoehtoa ”Tulostusalue”.
- Kun pieni valikko tulee näkyviin, napsauta ”Aseta tulostusalue” -vaihtoehtoa; heti näkyviin tulee harmaa laatikko valitun alueen ympärille.
Tässä vaihtoehdossa voit myös valita koko asiakirjan ja napsauttaa ”tulostusalue” ja sitten ”Aseta tulostusalue”; Jos valitulla alueella näkyy ohut katkoviiva, se johtuu siitä, että olet ylittänyt arkin rajan. Sitten näiden pisteiden ulkopuolella olevat solut tulostetaan toiselle arkille.
Jotta tämä ei tapahdu, sinun on säädettävä taulukkoa, esimerkiksi pienentämällä kirjasinta, sarakkeiden leveyttä, muuttamalla marginaalia tai arkin suuntaa. Jos et halua tehdä mitään näistä muutoksista voit pienentää arkin koko aluetta vaihtoehdossa ”Esikatselu” – ”Skaalattu”.
Tämän viestin ehdotusten noudattaminen auttaa sinua välttämään sitä, että Excelissä luomasi taulukot, kaaviot ja laskentataulukot tulostetaan puoliksi tai useille arkeille. Excelin avulla voit järjestää tiedot paremmin, tehdä kaavioita, kaavioita tai lisätä luokkien mukaan.