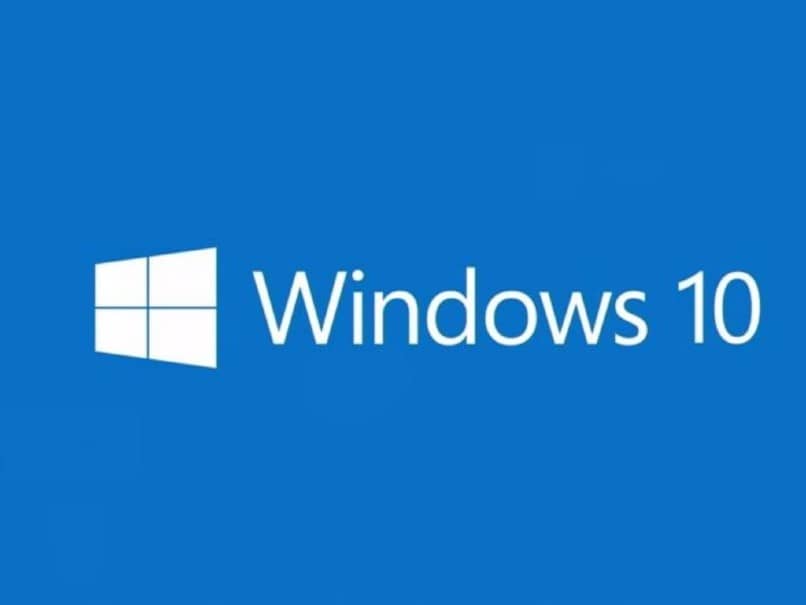
Me kaikki rakastamme räätälöidä asioita mieltymystemme ja makumme mukaan. Entä hiiren osoitin? Voiko sitä muuttaa tai muokata? Vastaus on selvä kyllä, mutta miten? Älä huoli, koska tänään selitämme kuinka vaihtaa hiiren osoitinta ja laittaa ääni siihen Windows 10: ssä.
Tämän prosessin tekeminen vaatii yksinkertaisia vaiheita ja vie vain muutaman minuutin. Tätä varten tarvitset tietenkin tietokoneesi, johon on aiemmin asennettu Windows 10.
Vaihda hiiren osoitin Windows 10 -tietokoneestasi
Windows 10 Kuten kaikilla kyberneettisillä ohjelmilla, sillä on erityinen määritysvalikko hallita kaikki siihen versioon liittyvä. Ja hiiren osoittimen vaihtaminen tapahtuu myös sieltä seuraavasti:
Napsauta Windows-kuvaketta
Pääset mainittuun asetusvalikkoon napsauttamalla Windows-kuvaketta, joka sijaitsee tietokoneen näytön vasemmassa alakulmassa. Napsauttamisen jälkeen avautuu avattava valikko, josta painike on löydettävä ”Ohjauspaneeli” ja napsauta.
Kun teet tämän, avautuu uusi ikkuna, jossa on joukko vaihtoehtoja, sinun on valittava vaihtoehto ”Ulkoasu ja mukauttaminen” ization ”Mukauttaminen” ⇾ ”Vaihda hiiren osoittimia”. Kun napsautat tätä viimeistä vaihtoehtoa, a ponnahdusikkuna eri vaihtoehdoilla muuttaa hiiren osoitinta.
Tässä ikkunassa voit muuttaa monia muita Windows-asetuksia, kuten lisätä hiiren nopeutta tai avata virrankäyttösuunnitelman vaihtoehtoja.
Avaa pudotusvalikko Schemes
Napsauttamalla osiossa ”Kaaviot”, napsauta pudotusvalikosta. Siellä Windows tarjoaa sinulle joukon vaihtoehtoja erikokoisille osoittimille, joissa mustavalkoiset erottuvat.
Voit valita yhden näistä ja näet muunnelmat sen, jonka valitsit eri yhteyksissä, kuten ollessasi ”Ohjeiden valinnassa”, hiiri ilmestyy kysymysmerkillä (?).
Jos se on ”varattu”, osoitin näkyy tiimalasin muodossa ja niin edelleen muuntyyppisissä tilanteissa, joita esiintyy tietokoneellasi. Kun olet valinnut osoittimen valitsemallasi tavalla, paina ”OK” ja näet, miten muutokset kohdistetaan osoitinisi.
Kuuntele hiiren osoitin Windows 10 -tietokoneeltasi
Jotta osoitimesi olisi paljon houkuttelevampi ja dynaamisempi, sinun on lisättävä siihen ääni ja voit myös mukauttaa Windows 10: n ääniä ja ilmoituksia. Tätä varten sinun on tehtävä periaatteessa sama kuin edellisessä osoittimen valintaprosessissa. Siirry kohtaan ”Ohjauspaneeli” ⇾ ”Ulkoasu ja mukauttaminen” ⇾ ”Mukauttaminen”. Sitten sinun on napsautettava vaihtoehtoa ”Äänet”, jossa ilmestyy pianon piirtäminen joitain nuotteja.
Kun olet napsauttanut sitä, näkyviin tulee ponnahdusikkuna, jossa on dia-out-valikkorivi. Tässä sinun on mentävä alaspäin, kunnes saavutat vaihtoehdon nimeltä ”Valinta”, ja napsauta sitä.
Myöhemmin avautuu avattava valikko, jossa on sarja ääniä osoittimellesi, valitse yksi ja napsauta ”Test” -painiketta kuulla kuinka se kuulostaa. Valitse yksi ja paina sitten Hyväksy. Osoittimen ääniin liittyvät muutokset tulevat voimaan suoritettaessa erilaisia toimintoja.
Rajoittamaton räätälöinti: lataa omat viitteesi ja äänesi
Jos Windows 10: n tarjoamat vaihtoehdot hiiren osoittimen vaihtamiseksi ja äänen asettamiseksi siihen eivät tyydytä makusi, voit mukauttaa kaiken haluamallasi tavalla. Tämä vaihtoehto on tarkoitettu sinulle, jotta voit ladata omat osoittimesi ja äänesi, on monia sivustoja, joista löydät hienoja osoittimien malleja ja mielenkiintoisia ääniä.
Kun saat luotettavan sivuston sekä osoittimen että äänen lataamiseen, voit käyttää sitä tekemällä saman kussakin tapauksessa uudelleen: siirry Ohjauspaneeliin, siirry sitten Ulkoasu ja mukauttaminen ja Mukauttaminen.
Jos vaihdat hiiren osoitinta, kun kirjoitat ”Vaihda hiiren osoittimia” ja ponnahdusikkuna avautuu, napsauta painiketta ”Tutki” ja etsi lataamasi osoitin. Ääniä varten samalla tavalla, kun napsautat ”Äänet” ja ponnahdusikkuna avautuu, napsauta selaa ja etsi lataamasi ääni, soveltaa sitä ja valmis!
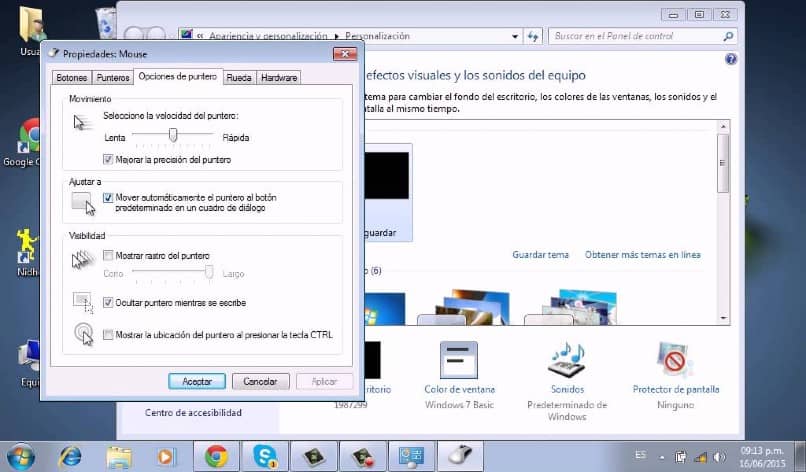
On ilmeistä, että hiiren osoittimen vaihtaminen ja äänen asettaminen Windows 10 -tietokoneellesi on hyvin yksinkertaista, se ei vie kauan ja saavutat myös mukauttaa Kaikki mieleisekseen, että voit ladata ne Windows-kaupasta, tätä varten sinun on ladattava ja asennettava sovelluksia myymälästä Windows 10: ssä ja voit tehdä sen ilman tiliä.