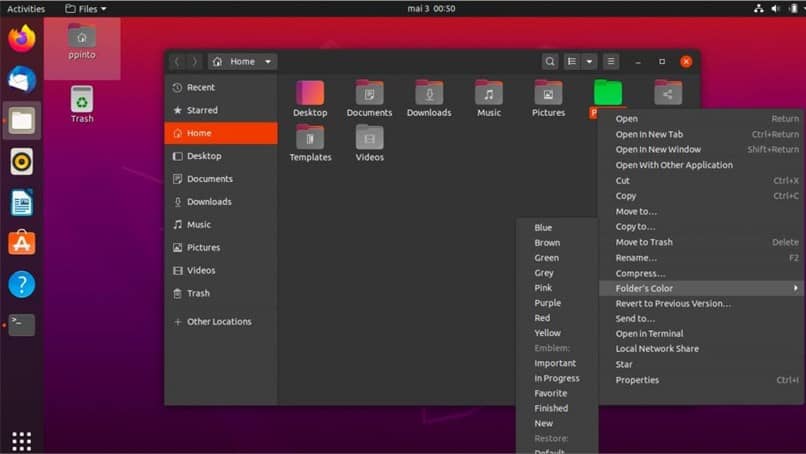
Kun olet tietokoneessa, personointi se on erittäin suuri komponentti minkä tahansa käyttäjän kokemukselle minkä tahansa tyyppisessä käyttöjärjestelmässä. Tämä kattaa kaiken, mitä käyttäjä voi nähdä, eikä vain tiettyjen ohjelmien tai taustakuvan ulkonäkö, vaan myös kansiot.
Se, että käyttäjä muuttaa tiettyjen kansioiden ulkonäköä, tekee kansion tunnistamisprosessista erittäin yksinkertaisen, vaikka yhden väriä muutettaisiin, mikä on melko tehokas tapa korostaa tiettyjen tiedostojen sijaintia.
Kun kansion kipu muuttuu, saat erittäin hyvän tavan luoda visuaalinen vihje, jonka avulla voimme nopeasti tunnistaa kansion, jolla on tietty sisältö.
Sitä ei kuitenkaan voida tehdä yleisesti missään käyttöjärjestelmä, kuten se on kaikissa Ubuntun versioissa, mutta jos värinvaihtoprosessi on mahdollista suorittaa, jos haluamme sitä niin paljon tietyn työkalun avulla.
Jos haluamme muuttaa haluamasi kansion väriä, meidän on käytettävä Folder Color -ohjelmaa, jonka avulla voit muuttaa minkä tahansa kansion jonka haluamme käyttäjämme sisällä. Ja mikä parasta, voit muuttaa paitsi yhden kansion väriä myös kaikkien kansioiden mielestä.
Lisäksi voit myös koristaa kansiot tietyntyyppisellä tunnuksella, jotta tunnistusprosessi on paljon helpompaa, lukuun ottamatta sitä, että sen lähdekoodi on täysin julkinen, jonka avulla voit ladata sen paitsi Ubuntulle, myös Archille, LiuxMintille ja muille. Joten jos olet kiinnostunut saamaan Kansio Väritä ja käytä sitä, katso alla mitä sinun tarvitsee tietää.
Kansiovärin asentaminen järjestelmään
Kansioväri on erittäin helppo ladata suoraan tietokoneellesi, koska tarvitset vain pääteikkunan tehdäksesi sen ilman liikaa kiertoteitä, tee näin:
- Avaa ensin pääteikkuna painamalla näppäimiä Alt + Ctrl + Tja kirjoita seuraava rivi seuraa Enter-näppäintä: sudo aptinstall folder-color.
- Sen jälkeen näet, että datapaketit ladataan ja sinulle kerrotaan, kuinka paljon tilaa ne vievät, joten jatka painamalla näppäintä. ”S”.
- Nyt sinun tarvitsee vain odottaa kaiken latautuvan oikein ja asentaa, mutta älä huoli, koska ikkuna ilmoittaa, kun prosessi on valmis, ja kun se on valmis, sinun on käynnistettävä Nautilus uudelleen seuraavalla koodirivillä ”nautilus –q”.

Kansiovärin käyttäminen Nautilus-sovelluksessa
Kun olet ladannut kansiovärin onnistuneesti, voit aloittaa kansion värin käyttämisen mielesi mukaan, minkä voimme tehdä siirtymällä mihin tahansa kansioon, jota haluamme muokata, ja napsauttamalla sitä hiiren kakkospainikkeella ja siirtymällä uuteen vaihtoehtoon, jonka näemme ”Kansion väri”.
Samassa vaihtoehdossa voimme nähdä kaikenlaisia ennalta suunniteltuja värejä, jotta voimme laittaa uuden kansioon, ja napsauttamalla jotakin teemme värin heti, mutta jos haluamaamme väriä ei ole , meidän on napsautettavaHenkilökohtainen”Löydät oikean värin.
Toisaalta, jos haluat lisätä tunnuksen tiettyyn kansioon, joudut napsauttamaan kansiota hiiren kakkospainikkeella ja siirtymäänKansion väri”Ja sitten kohdassa”LuokitellaNäemme joitain tunnuksia, jotka voimme antaa kansioon, ja napsauttamalla sitä lisätään pieni kuvake kansioon.