
Chromebookit ovat kannettavia tietokoneita, jotka toimivat Googlen Chrome-käyttöjärjestelmässä. Heidät suunniteltiin olemisen lähtökohdaksi ”Aina yhdistetty” Internetiin, koska he työskentelevätpilvi”. Tämä on yksi Chromebookien tärkeimmistä eduista. Tästä syystä lataukset ovat yleisiä niissä, joten joskus on tarpeen muuttaa latauskansion sijaintia Chromebookissa.
Odotetusti Chromebook toimii myös Google Chrome -selaimen kanssa, jossa miljoonat päivittäiset lataukset rekisteröidään vain minuutissa. Käyttäjillä on heidän hallintaansa monia työkaluja, jotka helpottavat tätä toimintaa. Voit viedä kokemuksen toiseen pisteeseen mukauttamalla Chromebook-työpöydän ulkoasua.
Vaihda askel askeleelta latauskansion sijainti Chromebookissa
Tiedostolatauskansio on aina ennalta määritetty kullekin selaimelle, eli kaikissa mahdollisissa tilanteissa se on samassa paikassa. Kaikki, mitä on koskaan ladattu Internetistä, tallennetaan siihen, esimerkiksi valokuvia, videoita, tekstidokumentteja, ohjelmia, pelejä.
Ensi silmäyksellä ja katsomatta nykyisen panoraaman ulkopuolelle, se ei näytä olevan ongelma käyttäjille, mutta todellisuus on aivan erilainen. Kun ladattujen tiedostojen määrä on runsas, kansio täyttyy ja menettää merkityksensä, ja siitä tulee yhä ikävämpi löytää Internetistä saatu.
Avaa ensin selain ja tee sen oikeassa yläkulmassa ”Klikkaus”Kolmessa kohdassa, jotka vastaavat”Muokkaa ja hallitse Google Chromea ”. Vaihtoehtoisesti voit kirjoittaa hakupalkkiin ”Chrome: // asetukset /” (ilman lainausmerkkejä) päästäksesi suoraan seuraavaan asetusvalikkoon.
Siirry sitten viimeiseen ikkunatarjoukseen ja paina ”Lisäasetukset” yhdellä napsautuksella. Uusi ikkuna avautuu, jossa sinun on painettava osiota ”lataukset”Jatka latauskansion sijainnin muuttamista Chromebookilla.
Kun olet viimeisessä vaiheessa, paina ”Muuttaa”Ja etenee uuden kansion valitsemiseksi, josta tulee uusi tallennustila tulevia latauksia varten. Siitä lähtien kaikki tiedostot seuraavat uutta polkua, eikä niitä tallenneta selaimen oletuskansioon tavalliseen tapaan.
Varmista myös, että pidät Chromebookisi päivitettynä Chrome-käyttöjärjestelmän uusimpaan versioon parhaan suorituskyvyn saavuttamiseksi.
Siirrä latauskansio vaihe vaiheelta ulkoiseen laitteeseen
Tietyt Chromebookien haitat ovat, että niillä ei ole suurta tallennustilaa tallentamalleen tietoliikenteelle. Siksi on joskus erittäin tärkeää vaihtaa Chromebookin latauskansion sijainti sisäisestä tallennustilasta lisälaitteeksi, kuten SD-kortiksi.
Aloita asettamalla käytettävä ulkoinen tallennusväline, ennen kuin muokkaat Chromebookin oletuslatausasetuksia. Jos haluat alustaa laitteen, avaa vain ”Tiedostot-sovellus”, napsauta hiiren kakkospainikkeella hiiren osoitinta tallennusyksikön päällä ja lopuksi valitse ”Alusta laite” oletuksena FAT32-muodossa.
Kuten edellisissä vaiheissa, avaa selain ja valitse napsauttaa ”Muokkaa ja hallitse Google Chromea” tai vain kirjoittaa ”Chrome: // asetukset ”. Selaa vielä kerran alaspäin ja napsautaNäytä lisäasetukset ”.
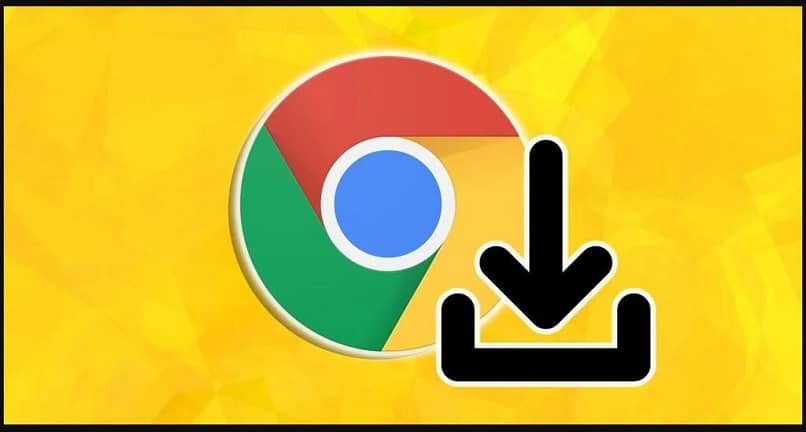
Kun ulkoinen laite on kytketty oikein, selaa latausosioon ja valitseMuuttaa”(Muuta) yhdellä napsautuksella. Tämä toiminto johtaa tiedostojenhallinnan avaamiseen, jolloin voit ottaa USB-aseman tai SD-kortin käyttöön, koska tapauksen mukaan voit muuttaa latauskansion sijaintia Chromebookissa.
Valitut sivun ulkoiset välineet, napsauta ”Avata” (avata). Kun prosessi on valmis, lisätään ulkoisen aseman otsikkoon, lopullisen kokoonpanon pitäisi näkyä ”Media> irrotettava>”. Ja voila, olet virallisesti valmis.
Muista, että jos sinulla on ongelmia jossakin yllä kuvatuista prosesseista, se voi johtua päivityksen puuttumisesta tai ohjelmiston tai tilin sisäisestä virheestä, joten jos et pysty saavuttamaan tavoitettasi, voit jatkaa poistamalla tai poistaa tili ja sijoittaa se uudelleen.