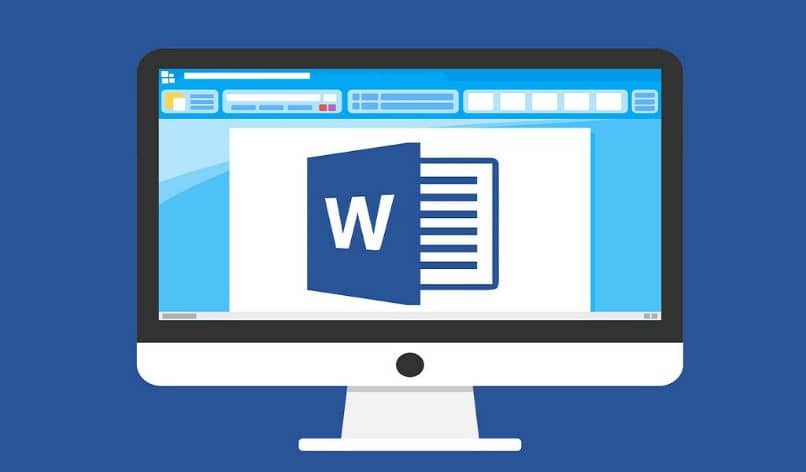
Valitse kaikki korostettu teksti Wordissa tai Google-dokumenteissa Se on erittäin hyödyllinen vaihtoehto, kun haluat kopioida tai hankkia vain osan tekstistä, ei kaikkea. Se on yhtä hyödyllinen kuin makro Word-asiakirjan luominen. Molemmat antavat, ikään kuin se olisi paperi, korostaa eri väreillä sitä tekstiosaa, joka kiinnittää huomionne eniten. Joten erota se muusta tekstistä.
Joskus tapahtuu, että haluat valita vain korostettu teksti asiakirjan. Tämä voidaan tehdä manuaalisesti hiirellä, mikä ei ole kovin vaikeaa. Jos kirjoitus on kuitenkin hyvin pitkä, tehtävästä tulee melko tylsä.
Valitse kaikki korostettu teksti Wordissa tai Google-dokumenteissa
Word ja Google Docs ovat työkaluja, joilla on mahdollisuus korostaa tekstiä eri väreillä. Aivan kuten tekisit korostimen kanssa paperille. Tämä on tapa rajaa asiakirjan ne alueet, jotka ovat tärkeimpiä tai jotka kiinnittävät huomiosi.
Entä jos haluat valita korostetun tekstin asiakirjassa ja se erotetaan korostamattomilla kappaleilla? Yksi tapa on tehdä se hiirellä, varjostamalla korostetut kappaleet, jotka kiinnostavat sinua eniten pitämällä näppäintä painettuna. ”Ctrl”.
Mutta tämä vaihtoehto ei ole ollenkaan toimiva, jos se on hyvin pitkä teksti. Lisäksi jos jostain syystä lopetat näppäimen painamisen ”Ctrl”, menetät kaiken tehdyn valintatyön. Joten tämä tapa tehdä se ei ole mukavin eikä luotettavin.
On kuitenkin paljon nopeampi ja tehokkaampi tapa valita kaikki korostettu teksti Wordissa tai Google-dokumenteissa, joista monet ihmiset eivät tiedä. Tämä helpottaa kyseisen tekstin valitsemista, jotta voit kopioida sen toiseen asiakirjaan tai käyttää toisessa ohjelmassa.
Vaiheet valitun tekstin valitsemiseksi Wordissa tai Google-dokumenteissa
Avaa Word-asiakirja ilman riskiä saada virustartunta, jos sait sen postitse. Voit kuitenkin valita myös sellaisen, joka on jo tehty tietokoneella.
Jos haluat valita kaiken korostetun tekstin Wordissa tai Google Docsissa automaattisesti, sinun on painettava näppäimiä samanaikaisesti ”Ctrl + H”. Tämä avaa valintaikkunan nimeltä ”Etsi ja korvaa”. Siinä sinun on napsautettava osiota “Etsiä”.
Tämän valintaikkunan vasemmassa alakulmassa on vaihtoehto “Lisää”, Napsauta tätä nähdäksesi lisää hakuvaihtoehtoja. Etsi näkyvissä olevista uusista vaihtoehdoista osio ”Muoto”Ja napsauta sitä. Näkyviin tulee ponnahdusvalikko, jossa sinun on valittava kohta “Kohokohta”.
Tällä tavalla muoto ”Kohokohta”Heijastuu hakupalkkiin. Tämän jälkeen sinun on napsautettava painiketta ”Etsi” ja valitse ponnahdusvalikosta vaihtoehtoPääasiakirja ”.
Näkyviin tulee viesti, kuinka monta tätä muotoa vastaavaa elementtiä on valittu. Sulje sitten käsitteellinen valikko painamalla näppäintä ”poistu”Napsauta puolestaan X sulkeaksesi valintaikkunan. Nyt voit huomata, että kaikki korostettu teksti on valittu Wordissa tai Google Docsissa automaattisesti.
Käytä valittua tekstiä toisessa asiakirjassa

Jos haluat käyttää korostettua tekstiä toisessa Word-asiakirjassa tai helpottaa hyperlinkkien poistamista tai poistamista Word-asiakirjoista, kopioi vain koko valinta. Tämä voidaan tehdä napsauttamalla hiiren oikeaa painiketta ja valitsemalla vaihtoehto ”Kopio”Asiayhteysvalikossa tai painamalla näppäimiä ”Ctrl + C”.
Avaa uusi Word-asiakirja siirtymällä osioon ”Tiedosto”Löytyi valikosta näytön yläreunasta. Etsikää vaihtoehtoa ”Uusi”Ja valitse se. Paina sitten vaihtoehtoa ”Tyhjä asiakirja” avataksesi uuden Word-asiakirjan. Kun näet sen näytöllä, paina näppäimiä ”Ctrl + V” ja kaikki valittu teksti kopioidaan.