
Jos tallennat salasanoja Google Chromeen jatkuvasti mukavuuden vuoksi, sinun on myös tiedettävä kuinka viedä ja tuoda Google Chrome -salasanani CSV-tiedostoon, mitä opetamme sinulle tämän oppaan kautta.
Mitä CSV-tiedostot ovat?
CSV-tiedostot viittaavat ”Pilkuilla erotetut arvot”, jonka voimme kääntää ”pilkuilla erotetuiksi arvoiksi”. Tämän tyyppistä tiedostoa käytetään merkkien ja tekstitietojen tallentamiseen.
Se on hyvin yleinen eri tietokoneohjelmissa, esimerkiksi siihen voidaan käyttää tallentaa puhelinnumeroita. Joka tapauksessa sen toiminnot menevät paljon pidemmälle, mikä on myös tärkein tietovarasto, kuten salasanat.
Google Chrome -selain käyttää laajasti tämän tyyppisiä tiedostoja käyttämällä niitä toimintoihin, kuten kontaktien lisäämiseen tai tuomiseen Gmailiin. Joka tapauksessa on myös mahdollista hallita selaimen salasanoihin liittyviä tietoja tässä muodossa.
Vie ja tuo Google Chrome -salasanat CSV-tiedostoon
On huomattava, että oletuksena ei ole mahdollista tuoda salasanoja CSV-muodossa. Mahdollisesti tämä johtuu tietoturvaongelmista, koska jos hänellä olisi tämä tiedosto, kuka tahansa voisi tuoda sen selaimeensa rikkomalla käyttäjän turvallisuutta. Joka tapauksessa meillä on vaihtoehto, jolla on mahdollista viedä salasanoja ilman suuria ongelmia Google Chromessa.
Vie Google Chromen salasanat CSV-tiedostona
Kun Chrome-selain on auki, siirry määritysosioon, johon pääset painamalla kolmea pystysuoraa pistettä, jotka sijaitsevat ylä- ja oikealla puolella. Kun olet siellä, paina vaihtoehto ”Asetukset”.
Kokoonpanon päävalikossa on ”Automaattinen täydennys” -välilehti, napsauta sitä salasanojen alapuolella. Kaikki selaimeen tai Google-tiliisi tallennetut salasanat näytetään sitten.
Tallennettujen salasanojen oikealla puolella näet kolme klassista pystysuoraa määrityspistettä, napsauta niitä. Näet, että vaihtoehto näkyy ”Vie salasanat”, napsauta uudelleen tätä vaihtoehtoa.
Google näyttää varoitusikkunan, jossa se ilmoittaa, että kuka tahansa, jolla on pääsy CSV-asiakirjaan, voi nähdä salasanasi. Paina tässä uudelleen vaihtoehtoa ”Vie salasanat”.
Näkyviin tulee ikkuna, joka tallentaa tiedoston, valitse kansio, johon haluat tallentaa salasanat, ja napsauta ”Tallenna”. Näin yksinkertainen Google Chrome -salasanojen tallennusprosessi on.
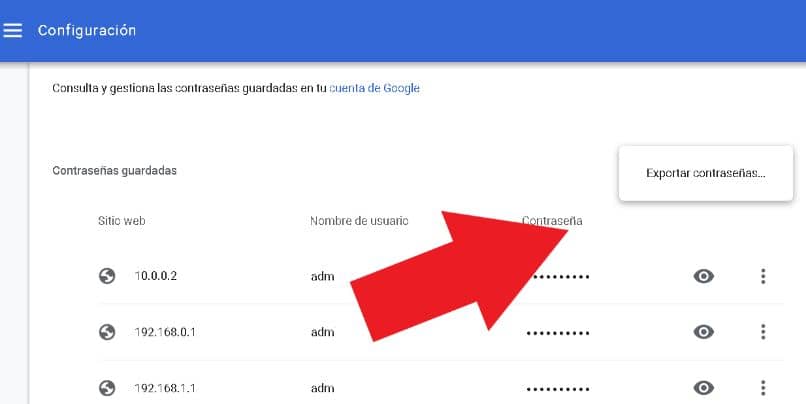
On huomattava, että on myös mahdollista viedä Chrome-salasanoja XML-muodossa, mutta se on erilainen prosessi kuin aiemmin. Toisaalta nyt, kun olet ladannut tiedoston CSV-muodossa, on aika avata se nähdäksesi tallennetut avaimet.
Kuinka avata CSV-tiedosto Google Chrome -salasanoilla?
Jos haluat avata tiedoston millä tahansa tietokoneella, voit käyttää ohjelmaa Microsoft Excel, jonka avulla voit nähdä kaikki tallennetut avaimet. Siksi yritä vain avata CSV-tiedosto suoraan ohjelman kanssa.
Jos et voi tehdä sitä, napsauta hiiren kakkospainikkeella tiedostoa, jossa on salasanat, ja vaihtoehtoa ”Avaa” valitse Microsoft Excel. Kun tiedosto on auki, huomaat, että asiakirja sisältää salasanoille määritetyn verkkosivuston, jota seuraa määritetty avain.
Nyt sinun tarvitsee vain etsiä tarkkailtava salasana ja kirjoittaa se alustalle, sosiaaliseen verkostoon tai verkkosivustoon. Jos sinulla on jostain syystä ongelmia CSV-muodossa olevan tiedoston kanssa, siihen on aina mahdollisuus muuntaa CSV-tiedosto Exceliksi käsitellä sitä mukavammin.