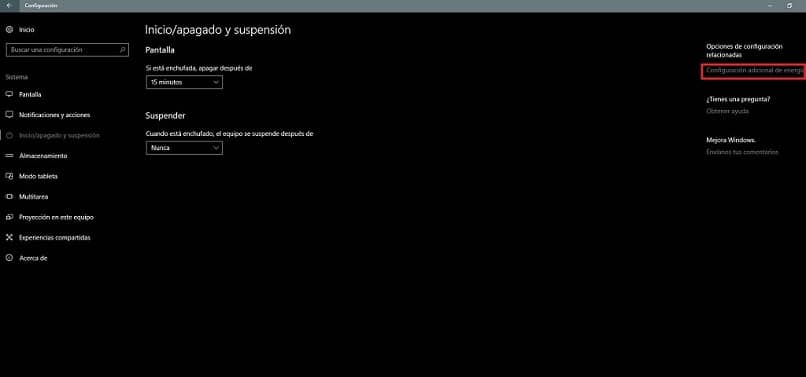
Jos et tiennyt, Windows tarjoaa aikoo säästää energiaa ja optimoida tietokoneesi. Windows 10: n tapauksessa löydät kolme erilaista, jotka sopivat tarpeisiisi. Jos haluat tietää, kuinka viedä ja tuoda virrankäyttösuunnitelmia Windows 10: ssä, jatka tämän artikkelin lukemista.
Toinen tapa parantaa tietokoneen energiansäästöä on muuttamalla näytön lepotilaa tai sammutusaikaa, jotta voit hallita, kuinka paljon energiaa tietokoneesi käyttää, kun se sammuu.
Nämä suunnitelmat tulevat oletusarvoisesti, mutta voit myös mukauttaa niitä ja jopa luoda uusia sekä pystyä viemään ja tuomaan virrankäyttösuunnitelmia Windows 10: ssä.
Nämä kolme virrankäyttösuunnitelmaa ovat Economizer, Balanced ja High Performance sekä yksi, joka on lisätty uusimpiin päivityksiin huippusuoritussuunnitelma. Voit valita tarpeisiisi parhaiten sopivan.
Monet käyttäjät käyttävät tätä energiansäästötapaa, kun heidän tietokoneillaan on vaikeuksia ladata.
Selvitä mitä virtasuunnitelmat ovat?
Ne ovat ohjauspaneelista löytyviä kokoonpanoja, jotka vastaavat tietokoneen tuottaman kulutuksen hallinnasta. Näiden kautta käyttöjärjestelmä on vuorovaikutuksessa komponenttien ja maksimoi suorituskyky tai minimoi sen kulutuksen.
Hallitsee, korttipaikkoja, kiintolevyjä, prosessoreita ja näyttöä. Lisäksi voit määrittää virtapainikkeen, multimedian ja verkot. Vaikka siihen on melko helppo päästä ja sen kokoonpano on käyttäjäystävällinen, se ei selitä täysin toimintaparametreja, ainakaan Windows 10: ssä.
Parantamalla energiansäästösuunnitelmia voit estää tietokonettasi ylikuumenemasta tai liikaa työtä.
Aktivoi virrankäyttösuunnitelmat Windows 10: ssä
Kirjoita Käynnistä-valikon hakukoneeseen ”Muokkaa virrankäyttösuunnitelmaa”Ja napsauttamalla vihreää akkukuvaketta, se vie sinut suoraan ponnahdusikkunaan. Lehdistö ”Energiavaihtoehdot”Ottaa askel taaksepäin valikossa, jossa näet kaikki energiaprofiilit. Yleensä sinun tulee valita ekonomizer.
Jos napsautat ”Muuta suunnitelman asetuksia”, voit tehdä pieniä muutoksia laitteen ja näytön jousitukseen. Ja napsauttamallaMuuta virran lisäasetuksia”, Voit valita laitteiston jokaisen osan ja sen käyttäytymisen mukauttamalla omaa suunnitelmaasi.
Suurin energiatehokkuussuunnitelma
Vaikka samanlainen kuin hänen edellinen de korkea suorituskyky kokoonpanossa, se on paljon tehokkaampaa. Se eliminoi laitteiston kulutuksen mittaamisen ja antaa jokaiselle komponentille mahdollisuuden käyttää maksimaalista potentiaaliaan, jolloin se voi kuluttaa kaiken sen saavuttamiseksi tarvittavan energian.
Aktivoi enimmäistehokkuussuunnitelma
Käynnistä-valikosta pääset tietokoneen yleiseen kokoonpanoon. Valitse valikkoriviltä ”Käynnistä / pysäytä ja keskeytä”Klikkaa”Lisävirta-asetukset”Pääset virtavaihtoehtoihin ja valitse suunnitelma. Tämä suunnitelma ei ole käytettävissä kannettaville tietokoneille ja Windows 1803: n aikaisemmille versioille.

Vie ja tuo virtasuunnitelmia Windows 10: ssä
Ensinnäkin tehtävä ja vietävä Windows-virrankäyttösuunnitelma on tietää käyttöjärjestelmän GUID. Tämä voidaan tehdä komentorivillä ja avaamalla järjestelmäikkuna järjestelmänvalvojan oikeuksilla.
Komennolla ”Powercfg-luetteloNäet luettelon Windowsin virtakomennoista, luomistasi ja muista. Jos haluat viedä ja tuoda virrankäyttösuunnitelmia Windows 10: ssä, kopioi haluamasi GUID ja seuraavilla komennoilla (jotka toimivat sen mukaan, mitä haluat tehdä) voit tuoda tai viedä.
Käytä »Powercfg – vie ”nimi ja polku” GUID »tai» Powercfg – tuo ”nimi ja reitti” GUID ». Selvästi, missä sanotaan “Nimi ja polku ”, kohde sijoitetaan sinne, missä suunnitelma menee. Kun tämä polku on luotu, luodaan .pow-tiedosto, joka vastaa suunnitelman kopiota.
Jos suunnitelma tuodaan, suorittamalla nämä vaiheet, kun siirryt ohjauspaneeliin, voit varmistaa, että suunnitelma on järjestelmävaihtoehtojen sisällä.
Jos toisaalta sinun ei enää tarvitse käyttää energiansäästötiloja tai sinun on poistettava se käytöstä tietyllä ohjelmalla, Windows antaa sinun myös aktivoida ja deaktivoida energiansäästötila sinulle sopivaksi.