
Windows Store on a Verkkokauppa josta voimme ladata sovelluksia sekä Windowsista että muilta yrityksiltä. Windows 10 -käyttöjärjestelmässä virtuaalikauppa on asentaa oletuksena; On kuitenkin tilanteita, jolloin se voi epäonnistua tai joudumme asentamaan Microsoft Storen uudelleen Windows 10: een.
Syyt, jotka motivoivat meitä asentamaan Windows Store uudelleen, ovat erilaisia; Tämä on joskus paras tapa korjata Store-virhe 0x8000ffff Windows 10 -päivityksessä. Ja se on yleensä viimeinen vaihtoehto, kun emme voi enää korjata tai korjata Microsoft Store -ongelmia Windows 10: ssä.
Jos sinulla on ongelmia Windows 10 -verkkokaupan kanssa, tämä artikkeli näyttää sinulle helpon tavan ja voit asenna Windows Store uudelleen. Tällä tavalla sinulla on mahdollisuus nauttia jokaisesta sisällöstä, jota tämä virtuaalikauppa jatkuvasti tarjoaa.
Asenna Microsoft Store uudelleen Windowsiin
Yksi tavoista, joilla voimme asentaa tämän myymälän uudelleen, on Windows 10 -asetusten kautta. Tämä toiminto on avainasemassa järjestelmän eri osien täydellisessä hallinnassa. Koska se on keskeinen kohta tässä käyttöjärjestelmässä, erilaiset integroidut sovellukset voivat saada suoraa tukea sieltä.
Joissakin erityistapauksissa meidän on ehkä ladattava ja asennettava sovelluksia myymälästä Windows 10: ssä ilman tiliä. Mutta yleensä vaiheet, jotka selitämme alla, ovat yleensä riittäviä.
Vaiheet Windows 10 -asetusten käyttämiseen
Konfigurointiin pääsemiseksi meidän on valittava Aloitusvalikko, sieltä napsautamme määritysvaihtoehtoa. Kun vaihtoehdot ovat näkyvissä, valitsemme sovelluksille määritetyn.
Kun kirjoitat sisään, valitsemme vaihtoehdon Sovellukset ja ominaisuudet. Meille esitellään järjestelmän eri sovellukset, keskitymme siihen, joka sanoo Microsoft Store ja kaksoisnapsautamme. Tämän tekemisen jälkeen lisäasetukset tulevat näkyviin, sieltä löydät yksityiskohtaisia tietoja sovelluksesta.
Näissä vaihtoehdoissa keskitymme sanomaan palauttaa (yleensä sijaitsee alareunassa) napsautamme ja meille näytetään järjestelmäviesti, painamme nollaus uudelleen. Siten voimme asentaa Windows Storen uudelleen kokoonpanosta helposti ja mutkattomasti.
Asenna Microsoft Store uudelleen Windowsiin PowerShellistä
Toinen vaihtoehto Windows Storen uudelleenasentamiseen on Windows PowerShell. Tätä varten meidän on varmistettava, että PowerShell-komentosarjat suoritetaan Windows 10: ssä; koska tämän konsolin avulla voimme korjata järjestelmäarvot. Tämän toiminnon ansiosta meillä on tarvittavat työkalut Windowsin virtuaalikaupan asentamiseen uudelleen.
Vaiheet PowerShellin käyttöön Windows 10: ssä
Windows PowerShellin pääasiallinen perusta on asentaa kaikki järjestelmään asennetut sovellukset turvallisesti. Tämän saavuttamiseksi meidän on syötettävä tämä työkalu vain järjestelmänvalvojana. Kun olemme Windows PowerShellissä, suoritamme seuraavan komennon: Get-Appxpackage – Allusers.
Tämän komennon avulla meillä on yksityiskohtainen näkymä järjestelmän integroiduista sovelluksista. Siellä keskitymme siihen, joka sanoo Microsoft.WindowsStore. Valitsemme ja kopioimme koko PackageFullName-rivin (voimme käyttää myös Ctrl + C. Tämä säästää muutaman sekunnin).
Kun olemme tehneet tämän, meidän on suoritettava syntakse Add-AppxPackage -rekisteri ”C: pro. Tämän jälkeen meidän on lisättävä uusi nimi kenttäpakettiin; tätä varten suoritamme komennon Add-AppxPackage –register ”C: pro.
Tällä menettelyllä Windows Store tekee eräänlaisen tehdasasetukset, mikä tarkoittaa, että se palautetaan alkuperäisiin arvoihinsa.
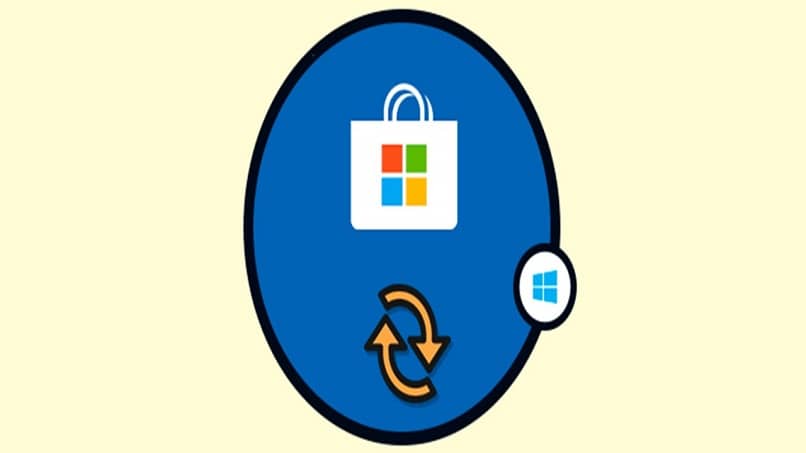
Nollaa kaikki sovellukset PowerShellillä
PowerShellillä meillä on myös mahdollisuus nollata kaikki sisäänrakennetut Windows 10 -järjestelmäsovellukset. Vaikka se onkin hieman jyrkkä toimenpide, tämä toiminto voi auttaa meitä korjaamaan tuntemattomat viat.
Voit välttää tämän ongelman noudattamalla tätä yksinkertaista vaihetta. Riittää, että suoritetaan vain seuraava komento PowerShellistä toiminto alkaen järjestelmänvalvoja: Get-AppxPackage –KaikkiKäyttäjät | Foreac.
Tämä toiminta nollaa kaikki järjestelmäsovellukset, yksi kerrallaan, joten se voi kestää useita minuutteja. Kun prosessi on valmis, voimme nauttia Windows 10 -järjestelmän integroitujen sovellusten sujuvasta toiminnasta.
Onko tämä artikkeli auttanut sinua? Muista, että voit jättää kysymyksesi ja ehdotuksesi kommenttikenttään. Jos pidit näistä tiedoista, jaa ne ystävillesi! Siten monet muut ihmiset hyötyvät siitä.