
On tärkeää, että pystyt tutustumaan Finderiin, koska se on ensimmäinen ohjelma, joka näytetään, kun käynnistät Macin; Se avautuu automaattisesti, kun käytät erilaisia sovelluksia. Se myös helpottaa Macissa, iCloud Drivessa ja muissa laitteissa olevien tiedostojen löytämistä ja järjestämistä; siksi selitämme miten mukauttaa Finderin yläpalkkia nopeasti ja helposti.
Opi mukauttamaan Finderin yläpalkkia
Finderin kautta voit suorittaa erilaisia toimintoja Macillasi, koska se on Mac-tietokoneellasi olevien tiedostojen hallinta; kiitos sinun käyttöliittymä niin sujuva voit käsitellä sitä helposti ja kätevästi sekä järjestää kansiot tehokkaasti.
Macin mukavuuden ja paremman käsittelyn vuoksi voit kuitenkin mukauttaa Finderin yläpalkkia; Kerromme sinulle, miten se saavutetaan, jotta voit mukauttaa sen tarpeisiisi.
Mukauta yläpalkkia
Aloita Finderin yläpalkin mukauttaminen käynnistämällä se napsauttamalla Mac-kuvaketta.
Ensimmäinen määritys, jonka voit tehdä, on päättää, haluatko näyttää työkalurivin vai haluatko piilottaa sen. tätä varten sinun on valittava vaihtoehto ”näyttö”Ja valitse sitten yksi näistä kahdesta vaihtoehdosta, jonka näet:” piilota ”tai” näytä ”työkalurivi. Sinun on pidettävä mielessä, että jos valitset piilota-vaihtoehdon, myös sivupalkki on piilotettu.
Toinen käytettävissä oleva mukautus on säädä palkin kokoa; Sinun tulisi pitää mielessä, että valitusta koosta riippuen elementit näytetään.
Jos valittu koko on hyvin pieni, näet kulmasulkeiden symbolin oikealla puolella; tämä tarkoittaa, että on olemassa muita näytettäviä elementtejä, jos haluat nähdä ne kaikki, sinun on vain tehtävä siitä isompi tai maksimoitava, kaksoisnapsauttamalla sitä.
Sinäkin voit muokata elementtejä jotka näkyvät Finderin yläpalkissa; eli voit lisätä tai poistaa kohteita vetämällä niitä hiirellä. Jos haluat lisätä, sinun on pidettävä ”komento” -näppäintä painettuna ja vedettävä sitten uusi tiedosto Finder-palkkiin; vapauta, kun näet plusmerkin (+) vihreänä.
Kohteiden poistamiseksi Finderin yläpalkista pitää pitää myös ”komento” -näppäintä painettuna; vedä sitten elementti ulos palkista, joten sitä ei ole palkin sisällä.
Voit myös säätää elementtien ulkoasua esimerkiksi lisäämällä välilyöntejä elementtien väliin; tai voit myös lisätä tekstin kuvakkeeseen. Samalla tavalla voit kohdistaa palkin elementit; siinä tapauksessa sinun on vain painettava komentonäppäintä ja pidettävä sitä painettuna, ja sitten voit vetää elementin uuteen sijaintiin, jonka haluat antaa sille.
Voit myös mukauttaa Finderin sivupalkkia
Voit tehdä Finderista parhaan työkalun myös mukauttaa sivupalkkia; periaatteessa voit piilottaa tai näyttää sivutyökalurivin; tätä varten valitse vaihtoehto näyttö ja sitten haluamasi vaihtoehto, joko ”näytä” tai ”piilota”.
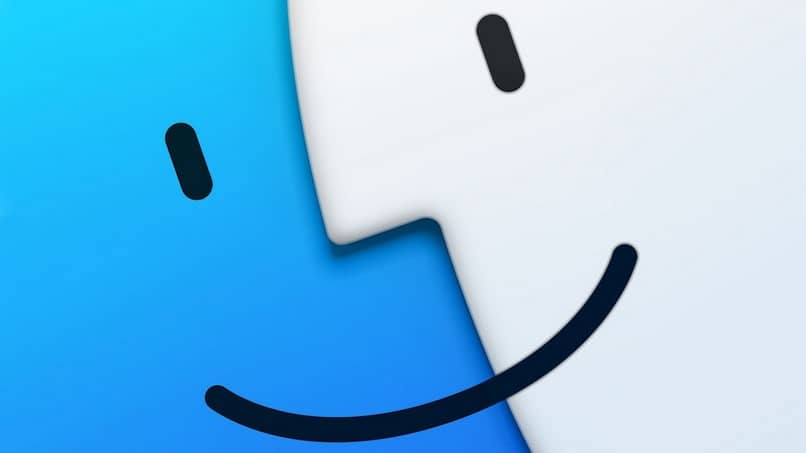
Voit myös muuttaa sen kokoa, tätä varten sinun on napsautettava hiiren kakkospainikkeella jakopalkkia; sitten voit vetää ja säätää sen haluamaasi kokoon vasemmalle tai oikealle.
Sinulla on mahdollisuus lisätä kansioita tai sovelluksia. jos se on kansio, voit vetää sen painamalla osoitinta; ja pudota se sitten osio ”suosikit”. Jos et näe ”suosikkeja”, sinun on valittava Finder, sitten ”asetukset”, sitten ”sivupalkki” ja voit valita suosikkikohteet.
Jos aiot lisätä sovelluksen Finderin sivupalkkiin, sinun tarvitsee vain painaa ”komento” -näppäintä ja pitää sitä painettuna samalla, kun vedät liikkuvan sovelluksen kuvaketta. voit löytää sen ”Suosikit” -osiosta. Lopuksi sinun pitäisi tietää, että voit näyttää myös Finder-tiedostojen polkupalkin Macissa.
Nämä ovat vain muutamia Finderin käytön monista eduista; Mene eteenpäin ja mukauta Finderin yläpalkkia Macissa ja voit nauttia nesteestä ja sopii tarpeisiisi.