
Windowsista on tullut lanseerauksensa jälkeen maailman laajimmin käytetty käyttöjärjestelmä; ja Windows 10 -versiosta on tullut nykyaikaisin, joka voidaan ladata mihin tahansa matkapuhelimeen tai tablettiin. Tämä versio tarjoaa monia tapoja suojata jokaisen käyttäjän kirjautumistiedot, mukaan lukien salasana, PIN -koodi ja jopa kuva. Mutta mitä tehdä, jos virheilmoitus ”nastasi ei ole enää saatavilla” tulee näkyviin?
Tämä voi olla hyvin vaikeaa monille. Sitä pohtiessamme esitämme itsellemme tämän kysymyksen Mitä tehdä, jos PIN -koodimme on estetty? Mielenkiintoista eikö ?! Mutta älä huoli, tässä viestissä näytän sinulle, kuinka voit ratkaista tämän pienen ongelman.
Kirjautuminen PIN -koodilla epäonnistui
Tämä on tyypillinen virhe näkyy, kun kirjaudut sisään PIN -koodilla. Näyttöön tulee pieni virheilmoitus, joka osoittaa, että PIN -koodi ei ole enää saatavilla. joten mitä voimme tehdä? Vastaus on paljon yksinkertaisempi kuin luulet.
Ensimmäinen asia, joka sinun on tehtävä tämän ongelman ratkaisemiseksi, on kirjautuminen sisään järjestelmänvalvojan tili; sen jälkeen sinun on avattava välilehti Windows File Explorerilla tai muilla vaihtoehdoilla, jotta pääset näkymävalikkoon. Siirrymme nopeasti Näytä tai piilota -osioon, sinun on valittava piilotetut elementit -vaihtoehto.
Tämän jälkeen voit tarkastella kiintolevyn piilotettuja tiedostoja, siellä sinun on syötettävä tiedosto C: windows ServiceProfile localServic AppData LocalMicrosoft. Tässä vaiheessa voit siirtyä Ngc -kansioon; tämä kansio voi olla vastuussa ärsyttävästä virheestä, joka ei salli meidän kirjautua sisään PIN -koodillamme.
Kuinka korjata virhe Ngc -kansiosta?
Kaikki muuttuu, jos tämä kansio on vaurioitunut järjestelmäpäivitykset. Jos näin on, se ei salli meidän syöttää sitä, näyttäen pääsyn evätty -viestin; niin mitä voimme tehdä siinä tapauksessa? Meidän on vain napsautettava hiiren oikealla painikkeella kansiota ja annamme toisen napsautuksen ominaisuuksista.
Kun tämä on näytetty, tarkistamme välilehden turvallisuus ja sitten leikataan kiinni Edistyneet asetukset. Juuri siellä kehittynyt suojausmääritysistunto avautuu ja kansion käyttöoikeudet näytetään.
Tässä välilehdessä katsomme vaihtoehto omistaja, tämä on yläreunassa ja napsautamme siellä näkyvää muutosvaihtoehtoa. Tämä vaihtoehto lähettää meidät suoraan toiselle välilehdelle, kun olemme siinä, napsautamme vaihtoehtojen objektityyppejä (meidän on oltava varovaisia, että kaikki vaihtoehdot on valittu)
Kaiken tämän prosessin jälkeen meidän on kirjoita käyttäjämme kenttään, joka sanoo tavoitteen nimen. Kun olemme kirjoittaneet Windows -käyttäjän, napsautamme tarkistusnimeä ja varmistamme, että se on oikea, ja painamme sitten hyväksyä.
Kun nämä on tehty, lähetät meille automaattisesti edelliselle välilehdelle. Siellä järjestelmän olisi pitänyt jo havaita tekemämme muutos.
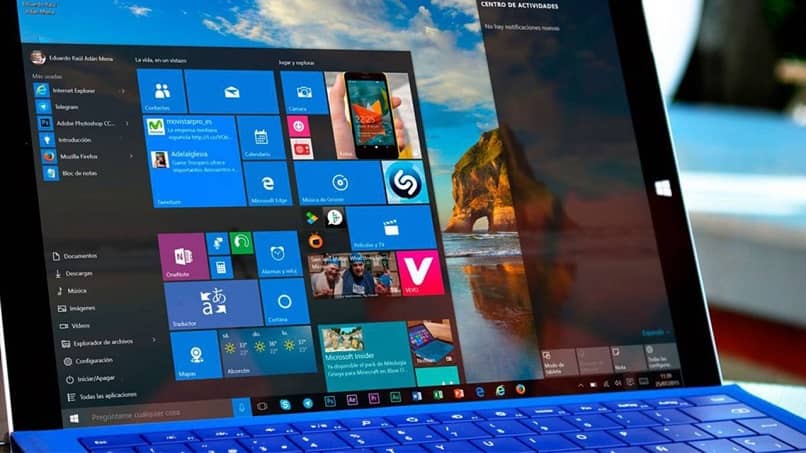
Alareunassa näytetään laatikko, jossa lukee: Vaihda omistaja alisäiliöihin ja esineisiin, (meidän on varmistettava, että tämä ruutu on valittu). Tämän prosessin jälkeen meidän on vain painettava hyväksymispainiketta, joten kaikki muutokset tallennetaan.
Kun tämä on tehty, palaamme Ngc -kansioon, ja meidän pitäisi voida päästä sisään ilman haittaa. Kirjautumisen jälkeen meidän on poistettava kaikki kansiossa olevat tiedostot ja aloitamme tiimimme uudelleen.
Kun kytket päälle, siirrymme tilin määritys ja siellä vaihdamme PIN -koodimme Voit välttää virhemarginaalin ottamalla käyttöön vanhentumisajan. Jos suoritamme kaikki kirjeen vaiheet, meillä ei ole vaikeuksia päästä uudelleen PIN -koodillamme.
Windows 10 antaa meille mahdollisuuden suojella yksityisyyttämme luomalla salasanoja ja hallitsemalla niitä turvallisesti. Mitä mieltä sinä olet? Voit jättää kommenttisi, jos sinulla on kysyttävää, selitämme sen mielellämme helposti ja nopeasti. Jos pidit tästä artikkelista, jaa se, jotta useammat ihmiset hyötyvät, muista, että voit siirtyä viralliselle sivullemme lukemaan artikkeleita, jotka liittyvät Windows 10: een ja tilien poistamiseen.