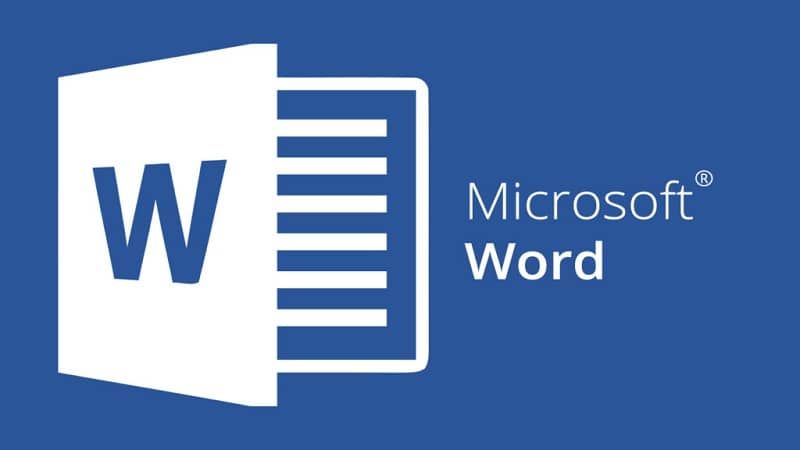
Monta kertaa sinun on esitettävä Word-asiakirja, johon haluat sisällyttää grafiikkaa tai taulukoita, mutta joskus sen mitat kasvavat niin suuriksi, että ne eivät sovi yhteen pystysuoralla arkilla. Siksi tulemme tänään selittämään sinulle kuinka yhdistää vaaka- ja pystysuuntaiset taulukot samaan Wordiin.
Pystysuoran ja vaakasuoran taulukon vaihtaminen samassa Word-asiakirjassa
Joskus toivomme voivamme vaihda yksi tai useampi arkki vaakasuuntaan, jotta taulukot ja kaaviot voidaan esittää asianmukaisesti. Word tarjoaa loputtomia apuohjelmia, jotta esitykset voidaan mukauttaa tarpeisiisi, kuten valittujen kirjasinten kokoon, väreihin ja tyyliin. Sen avulla voit jopa arkistoida tekstin, jotta se olisi silmiinpistävämpi.
Tämä tekstinkäsittelyohjelma tarjoaa kuitenkin periaatteessa vain mahdollisuuden sijoittaa perinteinen pystysuora tai vaakasuora muoto, ja mainittu kokoonpano laajennetaan automaattisesti koko asiakirjaan.
Tämä voi olla päänsärky, varsinkin jos emme tunne tämän tekstinkäsittelyohjelman harvinaisempia toimintoja. Ei monet ihmiset tietävät, että ohjelma Word antaa sinun vaihtaa arkkien suuntaa, jotta voidaan sisällyttää taulukkoja tai kaavioita samaan asiakirjaan, jotka ulottuvuuksiensa vuoksi eivät näytä kovin hyvältä pystysuoralla arkilla.
Se ei ole temppu tai erittäin monimutkainen menettely, vaan määritysongelma asiakirjan suunnittelussa tai rakenteessa. Kun tiedät noudatettavat vaiheet, pystysuuntaisten ja vaakasuorien taulukoiden vaihtaminen samassa Word-asiakirjassa on erittäin helppoa.
Tärkeintä on, että terän suunnan muutosten tekemiseksi sinun on määritettävä asetuksissa tarkalleen millä sivuilla haluat vaihtaa asiakirjan rakenteesta.
Pystysuoran ja vaakasuoran taulukon yhdistäminen samaan Word-asiakirjaan
Menettely, jolla arkkeja on samassa Word-asiakirjassa sekä vaaka- että pystysuunnassa, voi vaihdella toimistoversiosta toiseen, mutta se noudattaa periaatteessa samaa mallia. Kun asiakirja, jossa haluamme vaihtaa arkkien suuntaa, on auki, voimme nähdä valikossa useita välilehtiä, jotka muodostavat ns. Nauhan.
Sitten sinun on suoritettava seuraavat vaiheet kertoa ohjelmalle, mitkä arkit haluat pystysuunnassa ja mitkä arkit vaakasuunnassa. Nauhalla sinun täytyy valitse välilehti nimeltä sivun asettelu, joka sijoittaa sen valikkoon, jossa sivuvaihtoehdot valitaan, kuten marginaalit, arkin koko, sen sisältämät sarakkeet ja suunta, joka on toiminto, jonka konfiguroinnista olemme kiinnostuneita.
Siellä voimme nähdä, että kun valitsemme ”suunta” -vaihtoehdon, avautuu alivalikko, jonka avulla voimme valita Word-asiakirjan arkin, jossa työskentelemme, joko pystysuunnassa, joka on oletustila, tai vaakasuunnassa.

Kuten näemme, se ei ratkaise ongelmaa, että pystymme vaihtamaan pystysuoria ja vaakasuoria taulukoita samassa asiakirjassa. Mutta se on Tämä valikko ja sen toiminnot on tiedettävä, mikä vie meidät vain yhden askeleen päässä tarvittavan vaihtoehdon löytämisestä. Jatka seuraavan osan lukemista tämän tehtävän suorittamiseksi.
Olemme melkein valmiit kokoamaan Word-dokumenttimme
Aivan ”sivun asettelu” -painikkeiden sijainnin alapuolella on alivalikko nimeltä ”sivuasetukset”. Mikä tuo esiin ikkunan, jossa näet kolme välilehteä, joista ensimmäinen on ”marginaalit”. Tässä välilehdessä, kuten nimestä käy ilmi, voit muokata Word-asiakirjan marginaaleja.
Tämä välilehti koostuu 4 osiosta arkin reunusten määrittämiseksi. Saman suunta (tässä on valittava vaakasuunta, jotta grafiikka voidaan näyttää); sivuja. Missä on määritetty, jos niillä on symmetriset marginaalit, jos se näkyy kaksi sivua per arkki tai jos se on kirjamuodossa.
Tämän välilehden viimeinen osa on se, joka todella kiinnostaa meitä. No, se antaa meille mahdollisuuden vaihtaa pystysuoran ja vaakasuoran arkin suuntaa. Siellä lukee ”soveltaa”, ja on valittava ”koko asiakirjaan” tai ”tästä eteenpäin”.
Valitsemalla vaihtoehdon ”tästä eteenpäin”, Word muuttaa ilmoitetun taulukon suuntaa. Tämä vaihe on toistettava joka kerta, kun prosessi on toistettava Word-asiakirjan tietyssä osassa.