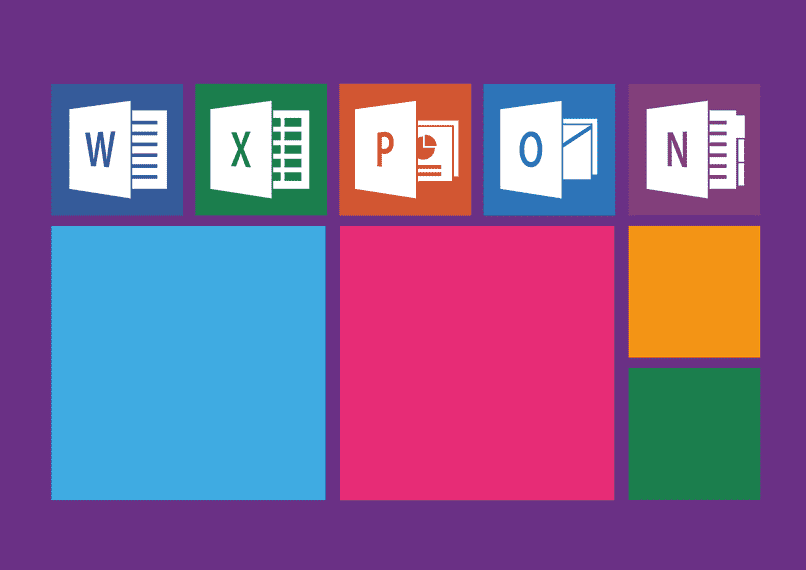
Jos et ole vielä asentanut toimistopakettia, asenna se ja testaa se hyvin nopea ja helppo käyttää. Excel-ohjelma on yksi työkaluista, joita eri yritykset ja heidän työntekijänsä käyttävät eniten.
Sillä on erilaisia toimintoja käyttää eri työleireillä, esimerkiksi kirjanpitäjät, insinöörit ja yrittäjät, helppo tapa pitää tilisi laskentataulukoilla järjestyksessä.
Yksi Excelin toiminnoista tekniikan alalla on laskenta KUVAKULMA, joka palauttaa argumentin q, kulman radiaaneina, ottaen huomioon Innumber, joka on kompleksiluku, jonka argumentin haluat laskea.
Anna laskentataulukolle houkutteleva ulkonäkö käyttämällä Excelin tarjoamia muotoilumahdollisuuksia. Voit muokata fontin kokoa, reunuksia, taustaa, numeromuotoa ja monia muita määritteitä.
Kuinka käyttää Excelin KUVAKULMA-toimintoa helposti
Valitse suosikkisolusi, johon haluttu tulos heitetään, napsauta valikossa tai työkalurivillä olevaa ruutua (fx). vakiotyökalut, komento lisätä toiminto ilmestyy näytölle välittömästi. Etsit suunnitteluvaihtoehdon luokan valitsemiseen.
On tärkeää huomata, että kaikki toiminnot on järjestetty aakkosjärjestykseen haun helpottamiseksi. Toiminnon valitsemisvaihtoehdossa osoitat toiminnon IM.ANGLE, tämä funktio palauttaa argumentin q, kulman radiaaneina.
Sitten painamme hyväksymispainiketta ja ruutu ilmestyy toiseen toimintoavustajan ikkunaan. Tässä ikkunassa sinun on syötettävä funktion parametrit. Sekä näiden parametrien että soluviitteiden on oltava selkeitä ja tarkkoja, jotta virheitä ei aiheudu.
Kun syötät laskettavia arvoja, painat Hyväksy-painike ja saat tuloksen aiemmin valittuun ruutuun. Viimeistele toimenpide painamalla Hyväksy-painiketta ja laskettu tulos heitetään välittömästi valittuun soluun, = IM.NUPPU ().
Toimintojen käytön virheiden korjaaminen
On yleistä, että virheitä kommentoidaan tiedon digitalisointiprosesseissa. On olemassa useita tapoja korjata niitä tapauskohtaisesti; täällä näet joitain niistä. Esimerkiksi väärin syötetylle numerolle on aktivoitava solu, josta virhe löytyy, kirjoita oikea arvo ja paina Enter.
Toinen tapa muokata solun sisältöä on valitsemalla se ja painamalla F2-näppäin. Jos tietoja poistetaan solusta, sinun on aktivoitava solu, jossa poistettavat tiedot sijaitsevat, ja poista se painamalla Del-näppäintä.
Tietojen korvaaminen a merkkijonoKyllä, napsauta vain ruutua, joka sisältää tiedot, valitse tiedot ja kirjoita sitten uudet. Muokkaa-valikossa voit myös korjata joitain virheitä kumoamis- ja uudelleenvalinta-asetuksilla.
Kuinka valita alueet soluille, joilta saat funktion arvon
Normaalisti, kun valitset solujoukon, hiiren osoitin vedetään vasemmasta yläkulmasta oikeaan alakulmaan, mikä muodostaa alueen; Valittu alue näkyy tummana, mutta se voidaan merkitä myös painamalla Vaihto-näppäin ja liikkuminen näppäimistön nuolilla.
Kun valitset vierekkäisiä soluja, aseta kohdistin alueen aloitussolulle, pidä hiiren vasenta painiketta painettuna ja vedä se vaihteluvälin loppu. Kun taas ei-vierekkäisten solujen valintaa varten. Osoitin on sijoitettava alueen ensimmäiseen soluun.

Pidä Ctrl-näppäintä painettuna ja napsauta valitsemaasi solua; napsauttamalla toista solua vapauttamatta Ctrl-näppäintä. On tärkeää tietää, että se on alue, joka on valinta vierekkäisistä soluista vai ei; se voi olla koko rivi, sarake ja koko arkki.
Valitse täydellinen sarake napsauttamalla sarakkeen otsikkoa; kun haluat valita kokonaisen rivin, napsauta rivin otsikkoa. Jos haluat valita koko arkin, napsauta kulmassa olevaa Valitse kaikki -painiketta arkin vasen yläkulma.