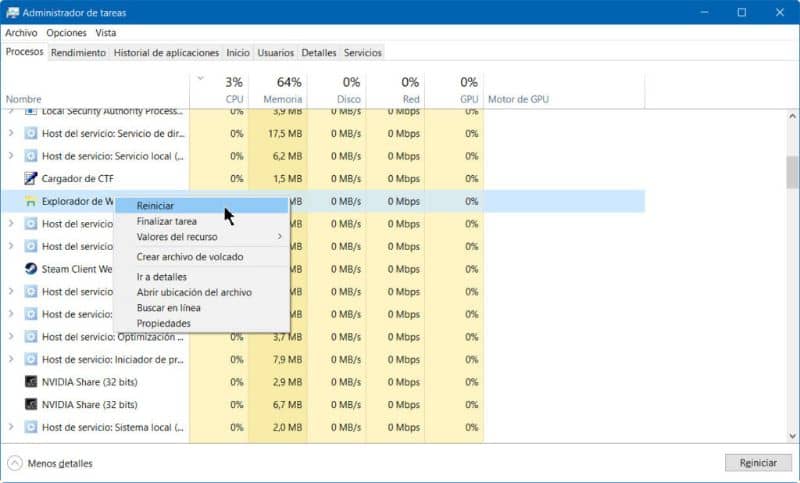
Seuraava opas opettaa sinulle miten Windows Task Manager mukautetaan oikeinKerromme myös kaiken, mitä sinun tarvitsee tietää tästä käyttöjärjestelmän upeasta toiminnasta.
Windows Task Managerin mukauttaminen oikein
Kun Windows-käyttöjärjestelmä on asennettu, käyttöliittymä tarjoaa kaksi mukautustilaa, joissa Tehtävienhallinta. Yksi niistä on perusasetus, jossa näytetään vain käyttäjän suorittamien ohjelmien nimet.
Toisaalta edistyneempi tila näyttää tarkempia tietoja sovelluksista ja myös kaikista sen säikeistä käyttöjärjestelmä.
Voit vaihtaa molempien versioiden välillä napsauttamalla lisätietoja / vähemmän yksityiskohtia. Näiden tilojen käyttö antaa sinun sulkea sovellukset kunnolla, joista jokaisen valinta on käyttäjän tehtävä.
Joka tapauksessa edistyneemmille käyttäjille, jotta ohjelmat voidaan sulkea kunnolla, suosittelemme koko näkymää, koska kuten alla näemme, se näyttää erilaisia tietoja, joista voi olla erinomaista hyötyä.
Mitä tehtävänhallinnassa näytetään?
Tiedätkö mikä tehtävänhallinta on ja miten se toimii? Tämä Windows-työkalu on kehittynyt ajan myötä, ja tällä hetkellä käyttöjärjestelmä sisältää useita vaihtoehtoja mainitussa pääkäyttäjässä. Tämän vuoksi on tarpeen tietää erityisesti toiminnot ja tiedot, jotka näytetään tässä ohjelmistossa.
Muista ennen aloittamista, että voit käynnistää tehtävänhallinnan painamalla CTRL + ALT + DEL -näppäimen asetuksia. Varmista myös, että Windowsin tehtäväpalkkia ei ole piilotettu, jos haluat käyttää sitä tältä reitiltä. Lue seuraavat tiedot ilman jatkokäsittelyä prosessiosio tämän tärkeän työkalun.
Prosessit-osio Windowsin Tehtävienhallinnassa
- Nimi: Ohjelman virallinen nimi näytetään, jotta voit helposti tunnistaa sen
- Prosessin nimi: tämä rivi edustaa suoritettavan tiedoston tai tiedoston nimeä .EXE
- PROSESSORI: Tämä välilehti näyttää tietyn sovelluksen suorittimen kulutuksen, mikä auttaa sinua tietämään, mitkä prosessit kuluttavat eniten resursseja prosessoriltasi.
- Gpu: Kuten CPU: lla, GPU-vaihtoehto näyttää sovellusten graafisen kuormituksen, jonka avulla voit tietää, mitkä ohjelmat käyttävät näytönohjainta.
- Muisti: Tässä näytetään tietyn sovelluksen RAM-muistin kulutus. Näin voit merkitä, mitkä sovellukset kuluttavat enemmän RAM-muistia.
- Netto: Tämä vaihtoehto on jonkin verran tuntematon, mutta se voi olla erittäin hyödyllinen, koska sen avulla näet tietyn sovelluksen verkon kulutuksen. Tämä on erityisen hyödyllistä seurataksesi niitä sovelluksia, jotka käyttävät kaistanleveyttäsi.
- Levyt: Se viittaa tietokoneen kiintolevyn / kiintolevyjen kulutukseen. Jos näet erittäin suuria prosenttiosuuksia, on mahdollista, että kiintolevyllä tai tallennusyksiköllä on ongelmia, joten tämä on hyödyllinen vaihtoehto tämän tarkistamiseksi.
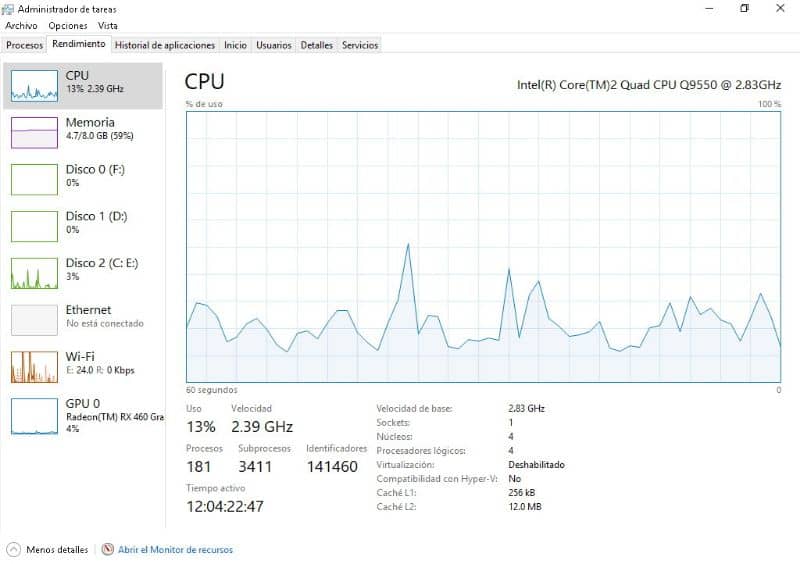
Kaikki yllä olevat vaihtoehdot voidaan ottaa käyttöön ja poistaa käytöstä; Voit tehdä tämän napsauttamalla hiiren kakkospainikkeella palkkia, jossa ne näkyvät, ja valitsemalla ne, jotka näyttävät sinulle mukavimmilta. Toisaalta huomaat, että näytetään muita kaavioita, joista voi olla hyötyä.
Muita tehtävienhallinnassa olevia vaihtoehtoja
Kuten olet ehkä huomannut, tehtävienhallinta tarjoaa monia vaihtoehtoja prosessipalkki. Seuraavassa puhumme lyhyesti kaikista näistä ohjelmiston vaihtoehdoista.
- Esitys: Tässä on pieni yhteenveto suorittimen, RAM-muistin, kiintolevyjen, verkkoasemien ja näytönohjaimen kulutuksesta. Tällä tavalla näet tietokoneen kokonaiskulutuksen tiettynä ajankohtana ja voit tarvittaessa parantaa Windowsin suorituskykyä.
- Sovellushistoria: Kuten nimensä osoittaa, se on tila, jossa tiettyjen sovellusten käyttöaika näkyy.
- Alkaa: Tämä on mahdollisesti yksi hyödyllisimmistä vaihtoehdoista tehtävänhallinnassa, koska tässä osiossa näet kaikki prosessit, jotka käynnistyvät automaattisesti järjestelmän käynnistyessä. Tämän välilehden avulla voit ottaa käyttöön ne sovellukset, joita et tarvitse, kuten automaattinen käynnistys.
- Käyttäjät: Järjestelmän käyttäjät ja aktiiviset istunnot näytetään tässä.
- Yksityiskohdat: Yksityiskohtainen yhteenveto kaikista käynnissä olevista ohjelmista on esitetty yksityiskohtaisesti.
- Palvelut: Kuten nimestään käy ilmi, tässä osiossa näytetään kaikki järjestelmässä olevat palvelut.