
Kun työskentelet tekstitiedostojen kanssa, on toistuvaa törmätä hankala tilanteeseen, jossa Word-asiakirjat on yhdistettävä yhdeksi.
Syyt siihen, miksi meidän on tehtävä tämä, vaihtelevat, aina vahingossa luomalla kaksi kopiota tiedostosta ja lisäämällä kullekin eri tietoa. Voit esimerkiksi kirjoittaa henkilökohtaisen viitteen yhteen asiakirjaan ja syntymätodistuksen toiseen.
Kunnes joku muu läpäisi meille osan asiakirjasta ja heidät on liitettävä. Kaikissa tapauksissa ei olisi suuri ongelma tehdä se manuaalisesti, jos tietoja on vähän. On tärkeää, että nämä asiakirjat järjestetään, kun haluat liittyä niihin.
Mutta kun teksti on pitkä, meidän on yksinkertaistettava Word-asiakirjojen yhdistämistä, ei vain säästää aikaa, mutta se on todella erittäin tylsä tehtävä.
Lisäksi se voi johtaa virheisiin, jättää toistuvia tietoja tai jopa tahattomasti päästä eroon erittäin tärkeistä osista, mikä muuttaisi tekstin merkitystä.
Tästä syystä Word on sisällyttänyt toiminnon, joka helpottaa kyseisten asiakirjojen liittämistä. Muuttaen tämän suuren ongelman vain pieneksi haittaksi, joka voi olla korjata automaattisesti ja nopeasti.
Yhdistä Word-asiakirjat askel askeleelta
Kuten olemme jo maininneet, ei ole niin epätavallista, että kohtaamme tarpeen koota joitain tekstidokumentteja.
Tässä mielessä voisi ajatella, että vaikka on jo olemassa automaattinen tapa tehdä se, tämä koskee vain kahta tiedostoa kerrallaan. No, me selvennämme, että tämä ei ole totta.
Parasta tässä osallisuudessa on se voit työskennellä useiden asiakirjojen kanssa samanaikaisesti yhdistääksesi ne yhdeksi, sinun ei pitäisi rajoittaa itseäsi vain yhteen pariin. Seuraavat vaiheet ovat yksinkertaisia, ja esitämme ne alla.
Wordin sisällä löydämme välilehden ”Lisää”Ylävalikosta löytyy yleensä kolmas vaihtoehto.
Seuraavaksi löydämme vaihtoehdon ”Esine”, Tämä on merkitty kuvakkeella, joka esittää plusmerkin (+) kuvassa.
Tässä osiossa on avattava valikko, joka aktivoidaan valitsemalla kursori alas osoittavan nuolen kohdalle. Kyseisessä osiossa meillä on mahdollisuus ”Tiedoston teksti”Napsautamme tätä painiketta kerran.
Tämän seurauksena tulee näkyviin lisäysikkuna, jossa meidän on etsittävä kansio, jossa tiedostot, joihin haluamme liittyä, sijaitsevat.
Lopuksi valitsemmeLisää”Oikeassa alakulmassa niin, että muutokset tehdään ja liittymisprosessi alkaa.
Lisänä tässä tuomme joitain vinkkejä ja suosituksia, jotta liittymisprosessi, jonka haluamme kehittää, on mahdollisimman helppo.
On huomattava, että edellä esitetty menetelmä toimii molemmille Word 2007 kuten Word 2010: ssä, se muuttaa hieman valikoiden jakaumaa, mutta mikään ei estä sitä tekemästä.
On myös tärkeää huomata, että tiedostomuotoja ei säilytetä, joten vaikka Word-asiakirjojen yhdistäminen tapahtuu automaattisesti.
On aina suositeltavaa tarkistaa lopullisen tekstin muodot perusteellisesti, jotta se voidaan tarvittaessa tehdä manuaalisesti. Eli viitaten kirjeeseen, otsikoihin jne.
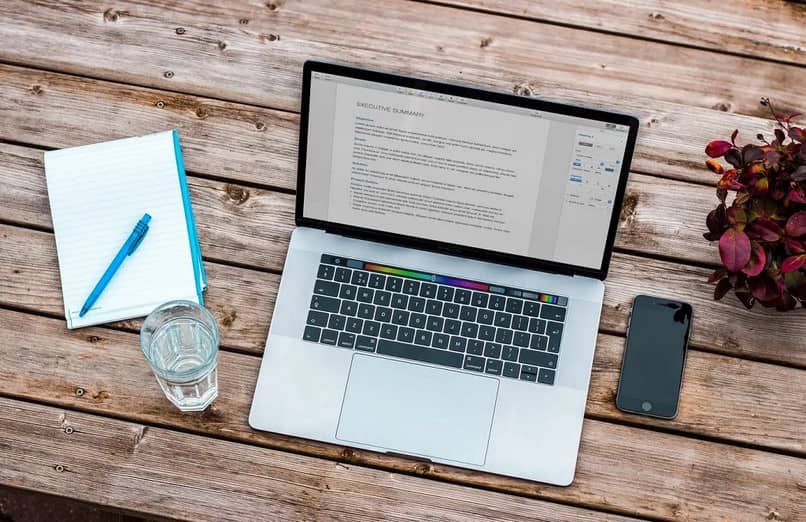
Toisaalta, kun valitset sekoitettavia tiedostoja, hyödyllinen työkalu tehdä niin tehokkaasti on käyttää useita valintoja.
Viimeksi mainittu saavutetaan pitämälläCtrl”Tai hallitse, kun kohdistinta napsautetaan asiakirjoihin.
Toinen suositus, joka on pidettävä mielessä, on, että ladatessasi tekstejä ensin liitetään ylempään murtoon asetetut. On huomattava, että voit myös kopioida tyylit tai muotoilut yhdestä Word-asiakirjasta toiseen.
Jotta, yritä aina lajitella ja luetteloida kohdedokumentit oikein jos haluat varmistaa tietyn järjestyksen tuloksena olevassa tekstitiedostossa.