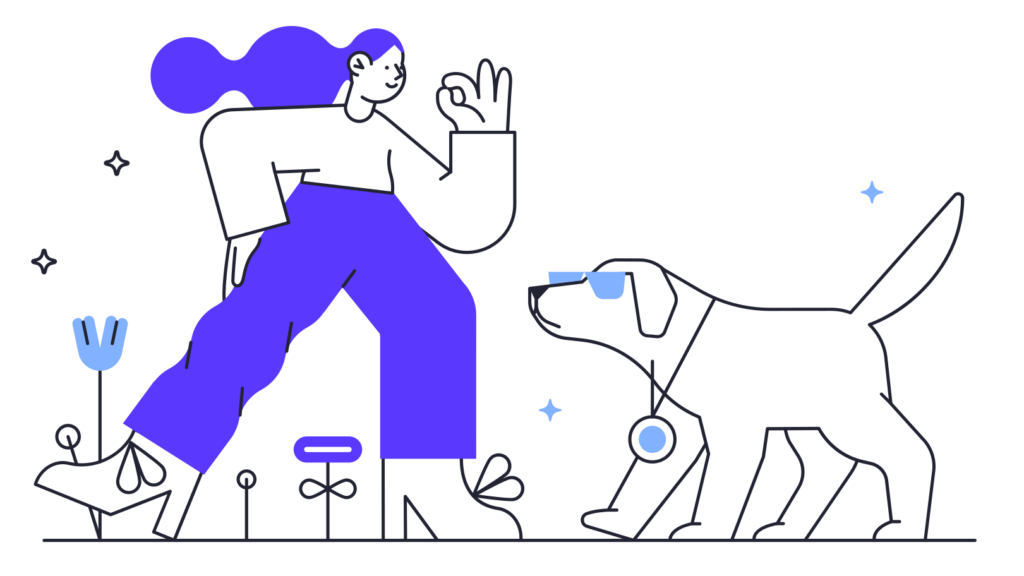
Oletko YouTube-sisällön luoja tai striimaaja?
Jos olet, on hyvä idea yhdistää YouTube-kanavasi Discord-profiiliisi.
Näin voit jakaa rooleja paremmin ja ota yhteyttä tilaajiisi ja kannattajia.
Lisäksi voit myös määrittää sen lähettämään ristiriitaisia kanavaviestejä/ilmoituksia aina, kun lataat uuden videon YouTubeen.
Tämä mahdollisesti lisää katselukertoja sinulla on uusissa videoissasi.
Kun linkität Discordin YouTube-tiliisi, voit myös käyttää YouTube-kanavajäsenyysintegraatiota.
Lue eteenpäin saadaksesi selville, miten YouTube linkitetään Discordiin, miten YouTube irrotetaan Discordista ja paljon muuta.
- Kuinka yhdistää YouTube Discordiin
- Kuinka irrotat YouTuben Discordista?
- Mitä YouTuben yhdistäminen Discordiin tekee?
Kuinka yhdistää YouTube Discordiin
Jos haluat yhdistää YouTuben Discordiin, sinun on ensin navigoitava profiiliisi Discordissa napauttamalla profiilikuvaasi.
Napauta sitten ”Yhteydet” ja lisää YouTube-kanavasi.
Kun YouTube-kanavasi on yhdistetty onnistuneesti, Discord näyttää ”YouTube-tilisi yhdistetty Discordiin” -viestin.
Sen jälkeen voit valita näytä YouTube-kanavasi profiilissasi.
Jos teet niin, profiilissasi vierailevat käyttäjät voivat vierailla YouTube-kanavallasi valitsemalla YouTube-kuvakkeen.
Alla on vaiheittaiset ohjeet, kuinka voit tehdä tämän.
Vaihe 1: Siirry profiiliisi Discordissa
Avaa Discord > Profiilisi > Yhteydet
Avaa ensin Discord mobiililaitteellasi.
Huomaa, että tässä artikkelissa olevat kuvakaappaukset ovat otettu iOS-laitteesta.
Käyttöliittymä on kuitenkin samanlainen sekä Android-laitteella että työpöydällä.
Kirjaudu seuraavaksi Discord-tilillesi, jos et ole vielä kirjautunut.
Kun olet kirjautunut sisään onnistuneesti, napauta profiilisi kuvaketta alareunassa navigointipalkissa.
Kun olet napauttanut profiilikuvakettasi, näet useita välilehtiä – Aseta tila, Tili, Yksityisyys ja turvallisuus ja paljon muuta.
Seuraava, napauta ”Yhteydet” päästäksesi Discord-yhteyksiisi.
Vaihe 2: Napauta ”Lisää” ja valitse ”YouTube”
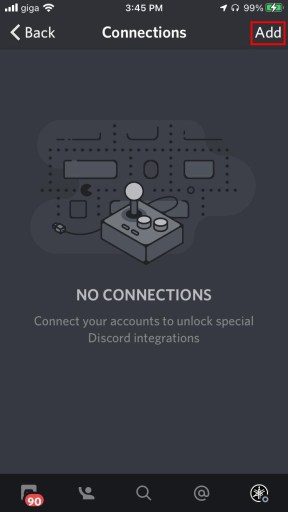
Napauta ”Lisää” ylänavigointipalkista.
”Yhteydet”-välilehdellä voit lisätä yhteyksiä kolmansien osapuolien sivustoihin ja sovelluksiin Discordissa.
Lisäämäsi yhteys on YouTube.
Napauta ”Lisää” yläreunan navigointipalkissa avataksesi navigointivalikon.
Navigointivalikko näyttää kaikki yhteensopivat kolmannen osapuolen verkkosivustot ja sovellukset, joihin voit muodostaa yhteyden.
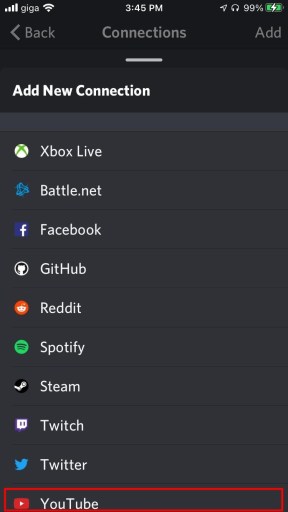
Vieritä alas navigointivalikon alaosaan ja valitse ”YouTube”.
Voit muodostaa yhteyden useisiin sovelluksiin, kuten Xbox Liveen, Facebookiin, Redditiin ja muihin.
Vieritä alas navigointipalkin alaosaan, kunnes löydät ”YouTube”.
Kun löysit YouTuben, napauta ”YouTube” muodostaaksesi yhteyden siihen.
Siirry viimeiseen vaiheeseen ja opi lisää YouTube-kanavasi Discord-profiiliisi.
Vaihe 3: Kirjaudu Google-tilillesi.
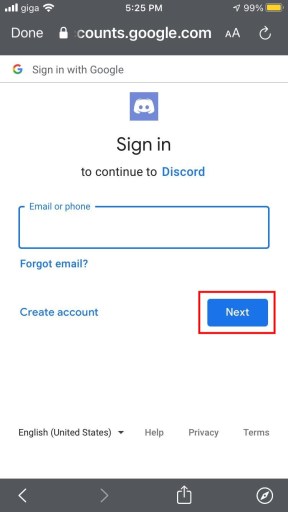
Kirjaudu sisään Google-tiliin, joka on liitetty YouTube-kanavaasi > napauta ”Seuraava”.
Kun olet napsauttanut YouTubea, näkyviin tulee selaimen peittokuva, joka vie sinut Googlen kirjautumisnäyttöön.
Tässä sinun on tehtävä kirjaudu sisään Google-tilillesi.
Anna Google-tilisi sähköpostiosoite, joka on linkitetty YouTube-kanavaan, johon haluat muodostaa yhteyden.
Napsauta sitten ”Seuraava” -painiketta, kun olet kirjoittanut oikean sähköpostiosoitteen.
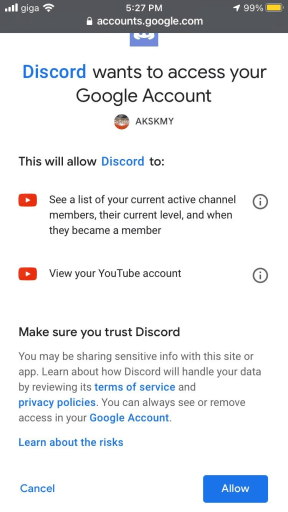
Napauta ”Salli” -painiketta salliaksesi Discordin käyttää Google-tiliäsi.
Jos sähköpostiosoitteesi on syötetty onnistuneesti, pääset ”Discord haluaa käyttää Google-tiliäsi” -näyttöön.
Tämä näyttö näyttää tietosuojapyynnöt, jotka Discord tarvitsee päästäkseen yhteyden YouTubeen.
Napauta ”Sallia” -painiketta, jotta Discord voi nähdä YouTube-kanavasi tiedot.
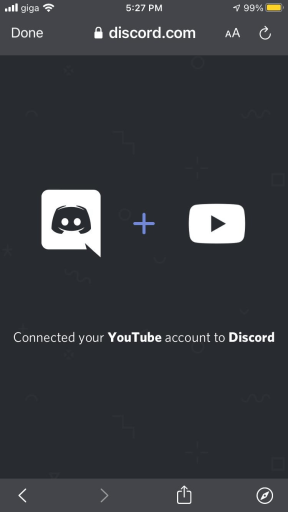
Kun olet napauttanut ”Salli”, pääset menestyssivulle.
Näet ”YouTube-tilisi yhdistetty Discordiin” -viestin.
Tämä tarkoittaa vain sitä, että olet linkitetty onnistuneesti sekä YouTube että Discord yhdessä.
Nyt käyttäjät voivat nähdä YouTube-kanavasi profiilissasi, jos olet ottanut käyttöön ”Näytä profiilissa” -vaihtoehdon.
Napauta ”Valmis” sulkeaksesi sivun.
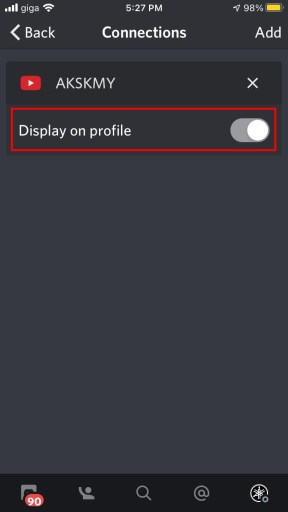
Kun olet napauttanut Valmis, palaat yhteyssivulle.
Yhteyssivulla näet a ”Näytä profiilissa” -vaihtoehto.
”Näytä profiilissa” -vaihtoehdon avulla voit näyttää YouTube-kanavasi Discord-profiilissasi.
Vaihtoehto on oletuksena pois käytöstä, joten sinun on otettava se käyttöön.
Kytke ”Näytä profiilissa” -kytkin päälle ottaaksesi sen käyttöön.
Kuinka irrotat YouTuben Discordista?
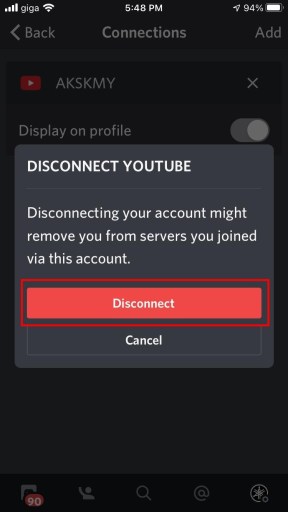
Jos haluat katkaista YouTuben ja Discordin välisen yhteyden, siirry yhteyksiisi ja etsi YouTube-kortti.
Sitten, napauta ”X” -kuvaketta YouTuben vieressä.
Näkyviin tulee ponnahdusikkuna, joka vahvistaa, haluatko todella katkaista yhteyden YouTubeen.
Napauta ”Katkaise yhteys” irrottaaksesi YouTuben Discordista.
”Katkaise yhteys” napauttaminen katkaisee välittömästi molemmat alustat toisistaan.
YouTube-kanavasi on myös ei enää näy Discord-profiilissasi.
Mitä YouTuben yhdistäminen Discordiin tekee?
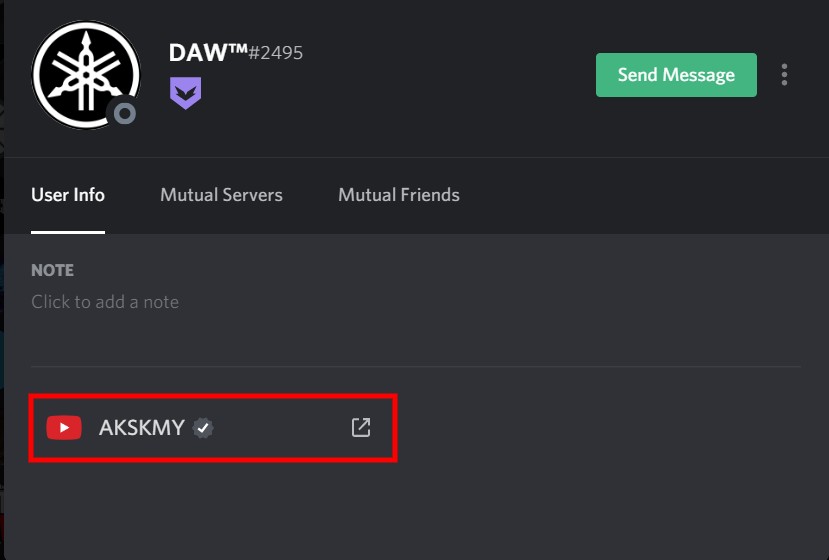
YouTuben yhdistäminen Discordiin onnistuu näytä YouTube-kanavasi Discord-profiilissasi.
Sinun on kuitenkin otettava käyttöön ”Näytä profiilissa” -vaihtoehto, ennen kuin YouTube-kanavasi voidaan näyttää.
”Näytä profiilissa” -vaihtoehdon avulla voit valita, haluatko YouTube-kanavasi näkyvän Discord-profiilissasi.
Ystäväsi voivat siirtyä YouTube-kanavallesi mennessä napauttamalla kanavasi nimeä Discord-profiilissasi.
Yhteistyökumppanit YouTube-kanavat voivat halutessaan myös integroida jäsenjärjestelmän palvelimilleen.
Tässä palvelinroolit voivat tulla esille.
Johtopäätös
Vaikka Discordin yhdistäminen YouTube-tiliisi voi olla hieman ylivoimaista, toivomme, että olemme auttaneet sinua yksinkertaistamaan asioita.
Älä unohda, että YouTube on vain yksi harvoista muut kolmannen osapuolen sivustot ja sovellukset, joihin voit linkittää Discordin.
Voit linkittää joukon muita sovelluksia, kuten Spotify ja Steam.
The samat vaiheet pätevät jos haluat yhdistää muita sivustoja tai sovelluksia Discordiin.