
Kannettavat tietokoneet ovat tärkeimpiä laitteita, joita käytetään kehityksemme saavuttamiseen, olipa kyseessä sitten työ tai opiskelija. The Chromebookeja pidetään parhaina tämän prosessin saavuttamiseksi, siksi niitä käytetään niin paljon; monet ovat päättäneet ostaa nämä tietokoneet, koska heillä on hyviä arvosteluja. Mutta jotkut eivät tiedä oikeaa tapaa käyttää erilaisia työkaluja, kuten kuvakaappausten ottamista, siksi kannattaa kysyä, miten otat tai otat kuvakaappauksen MacBook -tietokoneesi Chromebookilla?
Chromebookit ovat kannettavia laitteita, jotka ne on integroitu MacOs -järjestelmään. On tavallista, että jokainen kannettava tietokone on erilainen ottamaan kuvakaappauksen, tästä syystä mainitsemme vaiheet, joiden avulla voit tehdä sen yksinkertaisimmalla tavalla.
Kuvakaappauksen ottaminen Chromebookillani
Nämä kannettavat tietokoneet ovat keskittyneet tarjota parhaat välineet koulutuksen parantamiseksiSe on myös onnistunut näyttämään paremman selaimen. Jos käytät sitä ensimmäistä kertaa, et ehkä tiedä, miten otat valokuvan tai aiheen, joka sinun on tallennettava kätevämpään muotoon.
Tämä prosessi voi olla erilainen jokaisessa järjestelmässä ja vielä enemmän MacO -tietokoneissa, on parasta tarkistaa, mikä versio tietokoneestasi on selvittääksesi sen. Ensimmäinen tapa tehdä täysi kaappaus näytölläsi on sinun paina näppäimistöpainiketta Ctrl + Windows SwitcherTämä viimeinen painike on yläreunassa, jossa näkyy neliön kuvake, jossa on kaksi viivaa sen oikealla puolella.
Osittaisen kuvakaappauksen ottamiseksi tätä käytetään siten, että se ei peitä koko laitteen näyttöä, vaan ottaa vain osan; Voit tehdä sen painamalla näppäimiä Ctrl + Shift + Windows Switcher, Näin näet, kuinka kohdistimesi muuttuu ristiksi, napauta aluetta ja vieritä haluamaasi paikkaan.
Muutamalla sanalla, ensimmäinen asia, jonka sinun pitäisi tehdä kuvakaappauksen ottamiseksi, on siirtyä näytölle, jonka haluat kaapata, Chromebookien avulla voit kaapata mitä tahansa jotain laitteen näytöllä, esimerkiksi asiakirjoja, verkkosivuja tai jopa elokuvavalokuvia.
Mitä sinun pitäisi tehdä sisään paina Ctrl ja näytön vaihtonäppäintä Tässä on suorakulmio, jossa on kaksi pystysuoraa viivaa. Jos näppäimistössäsi ei ole tätä näppäintä, sinun tarvitsee vain painaa F5 -näppäintä.
Jos sinun on myös otettava kuvakaappaus kosketusnäytöllesi, sinun on painettava virtapainiketta ja äänenvoimakkuuden vähennyspainiketta. Riippumatta siitä, miten käytät, voit ottaa kuvakaappauksen näytöstäsi, sillä ei ole väliä verkkosivulla tai katsomalla videota, tämä tehdään edelleen.
MacO / OsX
Sinun tarvitsee vain pitää näppäintä painettuna Ctrl + Vaihda ikkuna tai muuta näyttöä niin, että voit ottaa täydellisen kaappauksen, jos sinun on otettava osittainen kuvaus painamalla näppäintä Ctrl + Vaihto + Vaihda ikkuna ja valmis.
Tablet -tila
On mahdollista, että joillakin tableteilla et voi käyttää näppäimistöä, mutta älä huoli, on nopea ja helppo tapa ottaa kuvakaappaus, sinun tarvitsee vain painaa painikkeita samanaikaisesti. Virta + äänenvoimakkuuden vähennys ja valmista kuvauksesi.
Ulkoiset näppäimistöt
Jos käytät Chrome -pöytätietokonetta tai liität ulkoisen näppäimistön Chromebookiisi, on erittäin todennäköistä, että näppäimistö käyttää vakiotoimintorivin näppäimiä, sinun tarvitsee vain painaa näppäintä. Ctrl + F5.
Mistä nähdä kuvakaappauksia?
Kun otat kuvakaappauksen työpöydältäsi, sinulla on varmasti ollut vaikeuksia löytää se, mutta voit olla varma, että kaikki kaappaukset menevät samaan paikkaan. Siellä on kansio, josta löydät ottamasi kuvakaappaukset, sinun on syötettävä tiedostonhallintaohjelma ikään kuin etsit kansiota kiintolevyltäsi, sinun on napsautettava kuviani ja etsittävä kansio nimeltään kuvakaappauksia tai kuvakaappauksia.
Nyt kun tiedät miten otat kaappaukset tietokoneellasi, voi olla, että et tiedä mihin ne on tallennettu, jotta voit nähdä ne, sinun on siirryttävä laitteen päävalikkoon ja etsittävä vaihtoehtoa siinä lukee ”Omat asiakirjat”, kun avaat, napsauta ”Lataukset”, kaikki ottamasi kuvat tallennetaan automaattisesti tähän kansioon.
Jos huomaat, että suoritat tätä prosessia et näe selvästi ja haluat nähdä sen lähempänä, voit lisätä zoomausta löytääksesi nämä vaihtoehdot nopeammin.
Myös jos haluat tallentaa kaapatut kuvat pilveen, voit tehdä sen seuraavalla tavalla, kirjoita latauskansio, valitse haluamasi tiedosto, napsauta oikeassa kulmassa olevaa jakamisvaihtoehtoa ja valitse, että haluat tallentaa sen asemaan, voit tehdä sen jokaisella kaappauksella.
Toinen vaihtoehto, jota voit käyttää sieppausten käyttämiseen, on kopioida se leikepöydälle kopioimalla sieppauksesi tästä osiosta Sen avulla voit nopeasti jakaa minkä tahansa kuvan. Voit tehdä sen painamalla kaappausta ja kopioimalla sitten Ctrl + C -näppäimiä ja liittämällä tiedoston Ctrl + V.
Kuvakaappauksen muokkaus
Kuvakaappaukset ovat nyt valmiita jaettavaksi, mutta voi tapahtua, että haluat muokata niitä ensin, mikä sinun on tehtävä napsauta sinistä kansion kuvaketta ylemmästä tehtäväpalkista ja avaa latauskansio, avaa se napsauttamalla kaappaustasi, napsauta sitä hiiren kakkospainikkeella ja näkyviin tulee täydellinen valikko, jolla voit muokata sitä ja tallentaa lopuksi tallennuspainikkeeseen tekemäsi muutokset .
Kuvakaappaushetkellä voi tapahtua, että siinä on jotain, josta emme pitäneet tai siinä on suuret reunat, jotka haluat poistaa. Voit tehdä tämän valitsemalla ammattimaiset editorit tai suorittamalla sen suoraan kannettavan tietokoneen työkaluista.
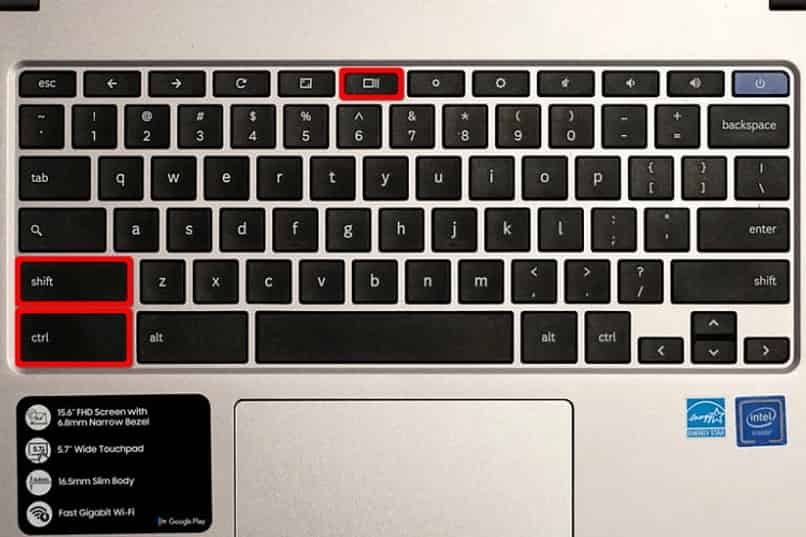
Se on välttämätöntä siirry latauskansioon ja kaksoisnapsauta haluamaasi kuvaa, jolloin se avautuu kuvankatseluohjelmassa; valitse sen jälkeen kynäkuvake,
Valitse seuraavaksi muokkaus, niin näet kaikki vaihtoehdot ovat alareunassa, tässä voit leikata sitä, kiertää sitä ja paljon muuta. Kun olet muokannut kokonaan, lopeta prosessi painamalla kynää uudelleen.
Kopioi kuvakaappauksesi leikepöydälle
Jos haluat kopioida kuvakaappauksesi, sinun on löydettävä se ja valittava se ja kopioitava sitten leikepöydälle painamalla Ctrl + C ja liitettävä se painamalla Ctrl + V.
Kuinka nauhoitan tietokoneen näytön
Tietokoneen näytön tallentaminen on jotain hyvin yksinkertaista ja helppoa, noudata seuraavia ohjeita: avaa ikkuna, johon haluat tallentaa, ja sinun on painettava Windows -näppäimiä + G, siellä näkyy pieni ikkuna, jossa on viisi vaihtoehtoja, koska ne ovat sieppausnäyttö, aloita tallennus, tallenna viimeiset 30 sekuntia ja aktivoi mikrofoni ja aloita tallennus, ja siinä kaikki, valitse haluamasi vaihtoehto ja tallenna lopuksi video.
Useimmiten käytetyt näppäinyhdistelmät tehtävien suorittamiseen helposti Chromebookilla
Suosituimmat yhdistelmät, joita tiedämme, ovat Ctrl + X leikkaamiseen, Ctrl + C kopiointiin, Ctrl + V liittämiseen ja Ctrl + Z kumoamiseen. Seuraavaksi tiedät paljon enemmän.
Välilehdet ja ikkunat
Jotkin välilehtien ja ikkunoiden yhdistelmät ovat:
- Avaa uudet välilehdet: Ctrl + N.
- Avaa uudet välilehdet incognito -tilassa: Vaihto + Ctrl + N.
- Avaa uusi välilehti: Ctrl + T.
- Avaa tiedosto selaimessa: Ctrl + O.
- Sulje nykyinen välilehti: Ctrl + W.
- Sulje nykyinen ikkuna: Vaihto + Ctrl + W.
- Avaa viimeinen ikkuna tai välilehti uudelleen: Vaihto + Ctrl + T.
Sivut ja verkkoselain
Jotkut sivujen ja verkkoselaimen yhdistelmät ovat:
- Sivu alas: Alt + ylänuoli.
- Sivu alas: Alt + alanuoli.
- Vieritä sivua alaspäin: välilyönti.
- Siirry nykyisen sivun yläosaan: Ctrl + Alt + ylänuoli.
- Siirry nykyisen sivun alareunaan: Ctrl + Alt + alanuoli.
- Tulosta sivu: Ctrl + P.
- Tallenna sivu: Ctrl + S.
Järjestelmä- ja näyttöasetukset
Jotkut järjestelmä- ja näyttöasetusten yhdistelmät ovat:
- Avaa tiedostosovellus: Vaihto + Alt + M.
- Esikatsele tiedoston tiedostoja: Valitse tiedosto ja paina välilyöntiä.
- Näytä piilotettu tiedosto tiedostoissa: Ctrl +. kohta.
- Avaa alue, jossa aika näkyy: shift + Alt + S.
- Katso ilmoituksesi: Vaihto + Alt + N.
- Muuta näytön tarkkuutta: Vaihto + Ctrl + tai – miinus.
- Kierrä näyttöä 90 astetta: Vaihto + Ctrl + kierrä.