
Kun teemme töitä tai työskentelemme henkilökohtaisella tietokoneellamme, etenkin Mac OS: llä. On tärkeää, että säilytämme työpöydän järjestyksen ja puhtauden, jotta ne eivät täyty tai keräänny kansioihin ja kuvakkeisiin.
On tapoja pitää ne aina järjestyksessä ja huolimatta sotkusta. Seuraavassa artikkelissa aiomme opettaa kaikille järjestyksen ja puhtauden ystäville kuinka piilottaa kuvakkeet ja kansiot Mac OS -työpöydällä – erittäin helppoa.
Järjestyksen ylläpitäminen pöydällä on erittäin helppoa ja vielä enemmän, jos opimme pieniä temppuja tekemään niin, ettei meidän tarvitse viettää siihen niin paljon aikaa.
Vaikka ei ehkä vaikuta siltä, että pöydämme olisi aina puhdas ja siisti, se antaa meidän tehdä se helposti ja opit kuinka piilottaa kuvakkeet ja kansiot työpöydälle. Tarjoamme sinulle tarvittavat vaiheet tuhlaamatta aikaa.
Mutta mitä opetamme sinulle tässä opetusohjelmassa, ei ole kuinka tilata niitä tai siirtää niitä, vaan miten voit piilottaa ne. Mac OS: n avulla se on erittäin helppo tehdä ja opit piilottamaan kuvakkeet ja kansiot työpöydälle. Tarjoamme sinulle tarvittavat vaiheet tuhlaamatta aikaa.
Kuinka piilottaa kuvakkeet ja kansiot Mac OS -työpöydällä
Kerromme ensin, että tämä ratkaisu, jota aiomme käyttää, ei ole muuta kuin näkymätön tai läpinäkyvä kansio, joka voidaan sijoittaa työpöydälle ja johon voit laittaa kaikki kansiot ja kuvakkeet. Toinen asia, jonka sinun pitäisi tietää, on tämä toiminto toimii vain työpöydällä etkä voi lisätä sitä toiseen paikkaan joukkueessa.
Tämä kansio on vain tietämyksemme, eikä kukaan muu voi käyttää sitä, ellet tietenkään ilmoita heille siitä. No, jotta voimme tehdä tämän, menemme tietokoneellemme ja teemme työpöydälle leikkeen uuden kansion valitsemiseksi tai luomiseksi. Tässä kansiossa nimi on poistettava.
Kun teemme niin, teemme tämän seuraavalla tavalla, sinun tarvitsee vain poistaa nimi, sinun on painettava välilyöntiä kerran ja sitten Enter. Ja siinä kaikki, sinulla on nimeämätön kansio. Seuraava askel on muuttaa kansiokuvaketta, Aiomme tehdä tämän menemällä Internetiin etsimään sitä.
Sitten sijoitamme itsemme selaimeen ja meidän on sijoitettava seuraava png-kuvake hakukoneeseen, tämä antaa meille mahdollisuuden etsiä läpinäkyvää kuvaketta. Teemme leikkeen haulla ja seuraavassa avautuvassa ikkunassa valitsemme Kuvat. Sitten valitsemme minkä tahansa haluamasi kuvan, vain vähintään 500 x 500 pikseliä. Muista, että voit myös mukauttaa ja muuttaa Mac OS: n kansioiden värejä.
Kansion luominen työpöydälle
Valitsemme kuvan ja lataamme sen työpöydälle, jolloin se avataan esikatselussa. Kun avaat sen tällä vaihtoehdolla, huomaat, että valikko ilmestyy kuvan yläosaan. Siinä on työkaluvaihtoehto, valitsemme sen ja etsimme toisen vaihtoehdon nimeltä Suorakulmainen valinta ja valitse.
Kun teemme tämän, merkki tulee näkyviin, tällä merkinnällä valitsemme koko kuvan ja teemme sitten leikkeen. Toista toimintoa, kunnes koko kuva on poistettu, sitten itse asiassa valitsemme Tallenna päävalikosta. Sitten lähdimme, nyt voimme nähdä, että työpöydälle ilmestyvä kuva on tyhjä.
Mennään siihen kansioon ja muutamme nimen, voimme tehdä siitä esimerkiksi näkymättömän, läpinäkyvän, mitä haluat. Sitten aiomme siirtää tai liittää tämän kansion Asiakirjoihin, jätämme ikkunan auki ja siirrymme kansioon, jonka olimme luoneet alussa. Tässä kansiossa käytämme sen tietoja vaihtaaksesi kuvaketta.
Nyt siirrymme läpinäkyvään tai näkymättömään kuvaan ja avaamme sen Esikatselu ja sitten kopioimme sen leikepöydälle. Ja nyt menemme kansioon ja valitse kuvake ja muokkauksessa valitsemme liitä.
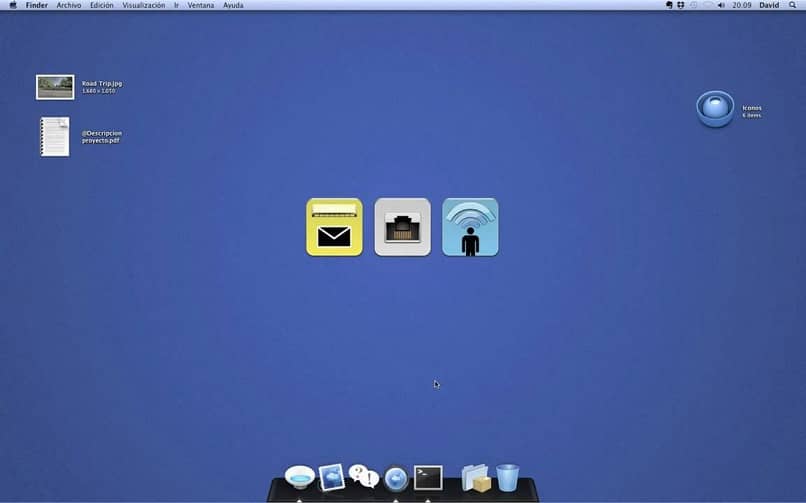
Ja tällä tavalla kansiostamme on tullut näkymätön, ja sen saamiseksi työpöydälle meidän on vain valittava työpöydän ruutu, kunnes se ilmestyy, mikä parasta, voit käyttää kuvia kuvakkeena kansioidesi Mac OS: ssä. Ja niin olet jo oppinut hyvin Yksinkertainen tapa piilottaa kuvakkeet ja kansiot Mac OS -työpöydällä – erittäin helppoa.