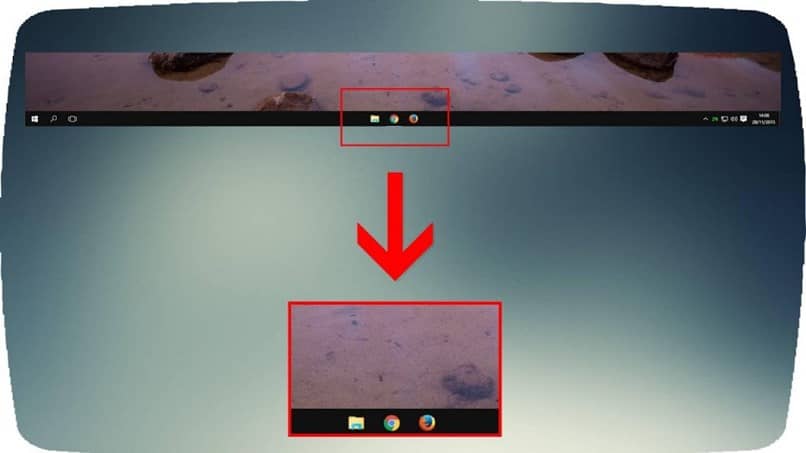
Yksi Windows-järjestelmän tyypillisimmistä soluista on tehtäväpalkki, joka on hyödyllisen työkalun lisäksi käyttäjien arvioima yhtenä merkittävimmistä koko järjestelmässä, koska siinä ankkuroidaan joitain sovelluksia. käyttäjien eniten käyttämät. Tätä voidaan muokata tai säätää mieltymystesi mukaan, haluatko muuttaa sen väriä, piilottaa sen ja jopa tehdä kuvakkeista suurempia.
Tehtäväpalkissa on aivan oikealla oleva osa, joka sijaitsee varattu kellolle jonka voit myös mukauttaa mieleisekseen ja vastaavasti ilmaisinalueelle; kun vasemmalla puolella on valikkopainike ”alkaa”Windowsista.
Tämän käyttöjärjestelmän edistyneemmissä versioissa näet myös tässä osassa Cortana-työkalun, Tehtävänäkymän ja sitten Sovellukset jotka ovat ankkuroituja.
Kuinka keskittää kuvakkeet manuaalisesti?
Aloittaaksesi sinun on luotava kansio, jonka on oltava tyhjä ja samalla asetettava haluamasi nimi, ja sen jälkeen jätettävä se työpöydälle ja siten pääsy siihen paljon helpommin.
Tämän jälkeen sinun on varmistettava, että tehtäväpalkin kokoonpanoa ei ole estetty; Vahvistaaksesi tämän, sinun on vain napsautettava hiiren kakkospainikkeella tehtäväpalkkia ja voit tarkistaa sen sisällä, onko symbolia ”tarkistaa”sisällä vaihtoehto”Lukitse tehtäväpalkki”.
Jos sinulla on tämä tarkistus, sinun on painettava sitä avataksesi sen lukituksen eikä sinulla ole minkäänlaisia ongelmia. Nyt on kyse vain siitä, että kaikki useimmin käyttämäsi ankkuroituvat kuvakepalkkiin ja tällä tavoin voit siirry keskelle palkki oikein, kaikki tämä, luomalla yksinkertaisesti uusi työkalurivi, seuraavalla tavalla ohjeet:
- Aloita napsauttamalla hiiren kakkospainikkeella tehtäväpalkkia ja vie sitten osoitin ”Työkalupalkki” kerran siellä, sinun on valittava ”Uusi työkalurivi”
- Sen jälkeen on aika valita kansio, jonka olimme luoneet opetusohjelman alussa, koska tämä on uusi työkalurivi
- Sinun pitäisi nyt nähdä kansio kiinnitettynä tehtäväpalkki, ja vasemmalla näet kaksi pystysuoraa palkkia
- Sinun on vietävä hiiren osoitin molempien palkkien yläpuolelle ja huomaat juuri sillä hetkellä, että voit vetää molemmat palkit vasemmalle. Vedä niitä, kunnes ne kulkevat kokonaan toiselle puolelle
- Sen jälkeen näet, että ne näkyvät keskellä valitsemiesi kuvakkeiden vieressä
- Viimeistele napsauttamalla luomasi kansiota ja poistamalla valinta kohdista ”Näytä teksti”Y ”Näytä otsikko” niin että se katoaa sieltä.

Tehtäväpalkin kuvakkeiden kohdistaminen
Erilaisten ohjelmien käytön lisäksi on mahdollista, että voimme tasata manuaalisesti nämä kuvakkeet itse, jolle meidän on luotava vain tyhjä kansio osaan tietokonettamme, esimerkiksi näin: C: Luotu kansio.
Sen jälkeen siirrymme hiiren kakkospainikkeella tehtäväpalkkiin ja valitsemme ”Työkalurivi”Ja paina sitten vaihtoehtoa”Uusi työkalurivi”Sieltä aiomme valita alussa luomamme kansion.
Kun tämä tehtäväpalkki on luotu, seuraava askel on siirtää luomamme palkki ”Kansio luotu”Aivan vasemmalla, valikkopainikkeen vieressä tehtäväpalkkien uudelleenjärjestämiseksi.
Jos sattuu, ettet voi siirtää yhtään niistä, sinun on tarkistettava, ettei heillä ole mahdollisuuttaLukitse tehtäväpalkit”.
Kun ne ovat vasemmalla, sinun tarvitsee vain säätää kokoa ja siinä kaikki, ja napsauta sitten hiiren kakkospainikkeella tehtäväpalkin sisällä ja jatka siten valintojen poistamista ”Näytä teksti”Y”Näytä otsikko”Piilottaaksesi kansion nimen