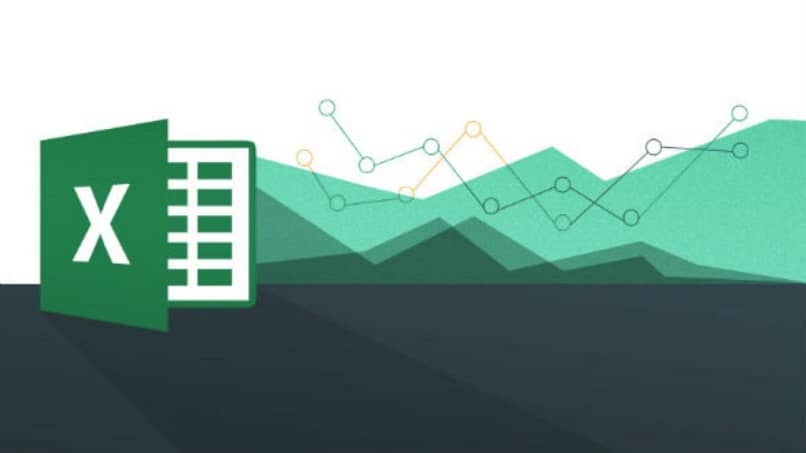
Näistä syistä olemme päättäneet osoitteessa miracomosehace.com esitellä sinulle tämän yksinkertaisen viestin, jotta voit oppia cKuvan asettaminen ja lähettäminen taustalle Excelissä vaihe vaiheelta. Tämä parantaa Excel-laskentataulukon ulkoasua ja tekee siitä houkuttelevamman silmillesi tai tehdä vaikutuksen työtovereihisi.
Yleensä joillekin meistä matemaattisia laskelmia. Puhumattakaan Excel -ohjelmasta sen kaavoilla, numeroilla, soluilla arvoilla ja toiminnoilla. Ja se voi tuntua sekä ylivoimaiselta että yksitoikkoiselta.
Indeksi()
Kuvan asettaminen ja lähettäminen taustalle Excelissä askel askeleelta
- Avaa ensin laskentataulukko, johon haluat lisätä taustan.
- Klikkaa ”Sivun suunnittelu” vaihtoehtojen työkalurivillä.
- Napsauta sitten ”Alaosa” ”Sivun asetukset” -ryhmässä.
- Nyt sinun täytyy ”Lisää kuvia”. Voit valita kuvat kolmella eri tavalla: Laitteesi tiedostosta; verkkoselaimesta tai OneDrive-Personal.
- Voit esimerkiksi valita kuvan tietokoneeltasi napsauttamalla ”Tutki”.
- Kaikki tietokoneellesi tallennetut kuvat tulevat näkyviin. Valitse kuva. Löydät sen painikkeen ”Avata” vaihdettiin hetkeksi painikkeeseen ”Lisää” kuvan valitsemisen jälkeen. Klikkaa ”Lisää” syöttääksesi valitsemasi kuvan.
- Tarkista, että kuva näkyy laskentataulukon koko taustalla.
- Taitava! Voit nyt nauttia viehättävästä arkistasi Excel.
Tärkeitä vinkkejä, joiden avulla voit nauttia kauniista taustastasi täydellisesti Excel -taulukossa
- Varmista, että olet yhteydessä oikein Internet Jos valitset kuvan selaimesta tai käytät One Drivea Excelin kanssa verkossa, tällä tavalla vältät kuvan menettämisen sitä valittaessa.
- Yrittää käytä kontrastivärejä jotta laskentataulukko olisi luettavampi. Jos esimerkiksi käytät tummanväristä fonttia vaalean taustan kuvassa, sitä on helpompi lukea.
- Samalla tavalla voit säätää kuvan läpinäkyvyyden sinulle parhaiten sopivaksi.
- Voit myös käyttää pikanäppäintä Alt + P lisätäksesi kuvan taustan Excel -taulukkoon.
- Kuva laskentataulukon taustalla voit suurentaa laskentataulukon kokoa. Siksi valitse vain ne kuvat, joiden mitat ovat pieniä.
- Et voi lisätä taustakuvaa useisiin laskentataulukoihin samanaikaisesti. Voit tehdä sen vain yksi kerrallaan.
- Poista laskentataulukon ruudukko, kun käytät taustakuvaa, jolloin ne näyttävät sileiltä.
- On huomattava, että kun lisäät a tausta laskentataulukkoon yllä kuvatulla tavalla, se ei näy, kun tulostat taulukon. Jos haluat lisätä varoja laskentataulukkoosi, pidä silmällä seuraavaa viestiämme.
Kuinka poistaa taustakuva Excelissä
Jos haluat poistaa taustan kuvasta, sinun on suoritettava edellisen kaltainen prosessi, mutta tällä kertaa päinvastoin. Noudata seuraavia ohjeita:
- Avaa ensin laskentataulukko, jossa olet jo lisännyt kuvan taustaksi.
- Siirry tämän jälkeen välilehdelle ”Sivun suunnittelu ” nauhassa ja napsauta vaihtoehtoa ”Poista tausta”.
Tästä voidaan päätellä, että paras tapa muokata ja muotoilla Excel -taulukon taustaa on lisätä taustakuva joko iloksi tai tehdä mukava esitys asiakkaillesi jotka vaativat ammattitaitoista palvelua.
Muista siis tämä yksinkertaisten ohjeiden artikkeli, jonka juuri valmistit kuvan asettamisesta Excelin taustalle. Samalla tavalla jaa se tuttavillesi ja jätä meille kommenttisi alla olevaan ruutuun.
