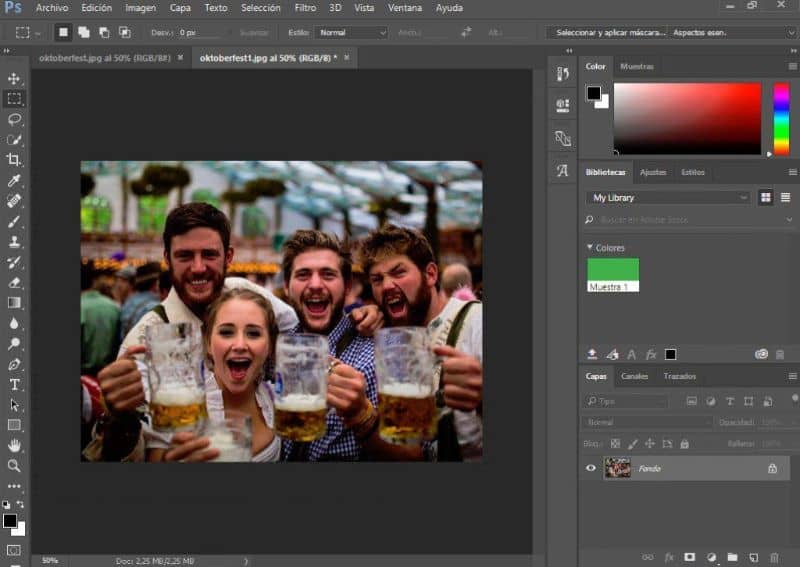
Kun käytämme kuvia ja meidän on muokattava niitä, paras ohjelma, joka tulee mieleen muokkausten suorittamiseksi, on ”Photoshop”. Monille ihmisille on kuitenkin hankalaa työskennellä sen kanssa, koska se näyttää erittäin monimutkaiselta ja heidän mielestään se on tarkoitettu vain muotoilun ammattilaisille.
Vaikka ohjelman avulla voit tehdä ammattitaitoista työtä, voit kuitenkin helposti oppia käyttämään sitä olematta suunnittelija.
Tässä artikkelissa opit miten rajaa ja muuta kuvan kokoa Photoshopissa Ottaen huomioon, että kuvamuokkausten yksinkertaistamiseksi sinun on opittava käyttämään tämän sovelluksen tarjoamia työkaluja.
Erittäin hyödyllinen työkalu, jonka sinun pitäisi tietää hyvin, koska sen avulla voit ratkaista monia muokkausongelmia, on ”rajaus”. Opi rajaamaan kuvaa Photoshop-ohjelman perusasetuksilla, skaalata ja muuttaa kuvien kokoa niiden sisällön mukaan.
Ensin näytämme sinulle miten rajaa kuva ohjelman perusasetusten kanssa, miten sen ulottuvuutta muutetaan. Näin vältät, että kuvassa on valkoiset reunat tai että se näyttää suhteettomalta.
Kuinka rajata kuva Photoshopin perusasetuksilla?
Jos haluat rajata kuvaa Photoshop Onlinessa, avaa ohjelma, avaa muokattava kuva ja etsi työkalu ”Trimmata”Tätä tekemällä voit valita alueen, jonka haluat poistaa kuvasta, jotta näet vain haluamasi. Voit tehdä sen myös englanninkielisellä” C ”-näppäimellä (leikkaa) ja leikkaa, valitset kuinka haluat käyttää työkalua.
Sitten työkalupalkin yläosassa näet laatikon, jossa voit muuta alkuperäistä suhdettaesimerkiksi neliö suhteessa 1: 1; tai 4: 5. Voit myös poistaa reunoille jääneet pikselit manuaalisesti pitämällä rajauksen reunaa alhaalla ja siirtämällä kohdistinta haluamallasi tavalla.
Muista aina, että kun olet rajannut, sinun on tallennettava kuvaan tekemäsi muutokset.
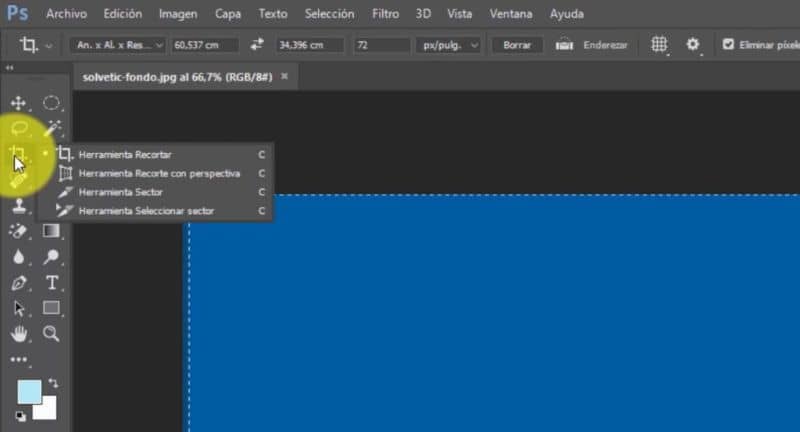
Kuinka rajata ja skaalata kuvaa sen sisällön perusteella?
Vaihtoehto rajaa ja skaalaa kuvaa sen sisällön perusteella se on erityisen hyödyllinen, kun haluat kiertää kuvaa, mutta et halua valkoisia reunoja vasemmalle.
Voit tehdä tämän valitsemalla vaihtoehdon ”Rajaa” ja valitsemalla sitten työkaluriviltä ”Suhde” ja valitsemalla vaihtoehdon ”Sisällön mukaan”, sitten valitset kuvan ja painamalla kohdistinta käännät kuvaa tyydyttävästi.
Näet, että alkuperäisen kuvan sijainnissa on valkoisia reunoja, mutta älä huoli, se rajautuu automaattisesti täydellisenä. Toisaalta voit muuta kuvan kuvasuhdetta sisällön mukaan välttäen valkoisia reunoja, kun lisäät pikseleitä kuvaan.
Se on sama kuin edellä mainitut vaiheet, mutta sen sijaan, että kiertäisimme kuvaa, johon olemme menossa skaalaa kuva alkuperäisen koon ulkopuolella.
Kuinka rajata kaksi kuvaa samankokoisiksi?
Jos haluat rajata kaksi kuvaa samankokoisiksi, avaa kaksi kuvaa työpöydällä vierekkäin ja sijoita sama prosenttiosuus molemmista. Sitten valitset vaihtoehdon ”Rajaa” ja avattavasta valikosta valitset ”Mitat”, sitten toisen kuvan napsauttaminen valitsee saman koon kuin pääkuva.
Halutessasi voit siirtää kuvaa haluamallasi tavalla sijoittamalla haluamaasi paikkaan, ja kun sinulla on odotuksesi, leikkaa ja napsauta Hyväksy ja siinä kaikki. Ne ovat molemmat samankokoisia ja sama muoto, joten olet muuttanut kuvan kokoa.
Olet jo oppinut miten rajaa ja suorista kuva Photoshopissa hyvin yksinkertaisella ja graafisella tavalla. Sinun tarvitsee vain harjoitella kuvien muokkaamista, jotta saavutat ketteryyden ja voit tehdä edistyneempiä vaiheita ”Photoshopin” käytössä.
Blogimme auttaa sinua tähän suuntaan tarjoamalla sinulle laajan valikoiman mielenkiintoisia aiheita, kuten: kuvan muokkaaminen androidilla ja paljon muuta.