
AutoCAD on erittäin tehokas 2D- ja 3D -mallinnus- ja piirtosuunnitteluohjelma. Se on pääasiassa ennalta määritetty ohjelma arkkitehtien suunnittelussa. Korotetut 3D -mallit voidaan suunnitella korvaamaan 2D -piirustukset. Kaikki sen vahvan potentiaalin ansiosta tekee siitä vaativan ohjelman PC: lle.
Tällä ohjelmalla on yhteinen kysymys monille ihmisille ja se on mukana osa siitä, kun tuot kuvan. Kun liität kuvan piirtoalustalle, se lisätään viite -ehdolla.
Ohjelmat, joihin viitetyt tiedostot tuodaan, voivat saada ne vain niin kauan kuin alkuperäinen tiedosto on tietokoneessa paikassa, josta se valittiin.
Tämä on usein ärsyttävää, koska jos siirrämme kuvan kansiosta, jossa se on, siirrämme kansion tai jos poistamme hänen kuvansa, ohjelma myös menettää sen. Tämä johtuu siitä, että nämä ohjelmat eivät ”tuo” kuvaa kokonaan, vaan käyttävät sitä kohdekansiostaan toisin kuin muut ohjelmat, jotka tuovat ne. AutoCAD ei ole poikkeus.
Miten rasterikuva sijoitetaan?
Jos kuva on ehdottoman välttämätön pysymään siellä ilman viittausta, esimerkiksi jos tarvitset sitä yrityksen logona, voit tehdä tämän.
Sinun on asetettava kuva eri tavalla niin, että siitä tulee pysyvä osa työpöytää. Ja tällä tavalla, jotta se voidaan korjata menettämättä tai poistamatta uudelleen, kun tulet uudelleen toiselta puolelta.
Sijoitettavan kuvan tyyppiä kutsutaan rasteri -kuvaksi. Suorittaaksesi tämän prosessin sinun on avattava kuva ohjelmasta muokataksesi niitä. Voit esimerkiksi avata sen yksinkertaisesti Microsoft Paint tai Photoshop.
Olisi helpompi avata se Paintilla koska ainoa tärkeä asia on, että avaat ne ohjelmasta, jossa voit muokata sitä. Kun se on auki, valitse vaihtoehto ”valita kaikki” ja kopioi kuva. Samoin voit tehdä tämän komennolla ”Ctrl + A” ja sitten ”Ctrl + C”.
Palaa AutoCADiin napsauttamalla ”Muokata” palkin lopussa oleva vaihtoehto ”Liitä”. Näytä liitäntävaihtoehdot napsauttamalla pientä nuolta kuvakkeen alla.
Valitse liitäntävaihtoehdoista viimeinen nimeltään ”Liitä erikoisuus” napsauttamalla sitä. Valitse näkyviin tulevassa Liitä erikois -ikkunassa ensimmäinen vaihtoehto, ”Sivellinkuva” ja napsauta OK.
Miten voin tarkistaa, onko kuva upotettu?
Nyt kuva liitetään piirtoalustalle ja jos tarkistat tiedot vasemmasta sarakkeesta, näet, että sen tyyppi näkyy ”upotettuna”, mikä tarkoittaa, että kuva liitettiin tehokkaasti ilman viittausta.
Tämän vuoksi, jos siirrät tiedoston toiseen tietokoneeseen, jos joudut työskentelemään sen kanssa muualla, kuvat kulkevat tiedoston mukana, upotettu.
Jos kuvat olisivat olleet viitteellisiä, ota ne myös tiedoston mukana, jokainen. Muuten tiedosto ei löydä tai lue niitä, koska se on menettänyt viittauksen, mikä voi olla erittäin ärsyttävää. Mutta koska lisäsit ne erityisellä liimalla, sinun ei tarvitse huolehtia tästä.
Kuinka muutan upotettuja kuvia?
Siveltimellä liitetyt kuvat voidaan skaalata. Haittapuoli on kuitenkin se et voi kiertää tai muuttaa niitä ohjelman sisällä millään muulla tavalla, kuten pidentämällä tai leikkaamalla. Tämä johtuu siitä, että jos se on täysin välttämätöntä ohjelman sisällä, kuvat on liitettävä viitteellisiksi.
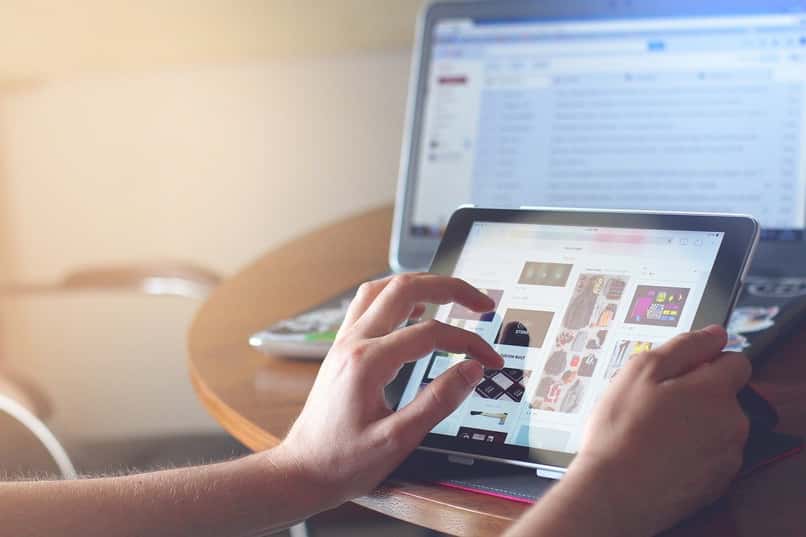
Jos haluat kuitenkin kiertää niitä, voit tehdä tämän suoraan avaamassasi muokkausohjelmassa. Sitä varten, jos sitä suositellaan Photoshop tai ilmeisesti kehittyneemmät ohjelmat kuin Paint. Tallenna käännetty kuva haluamallasi tavalla ja voila! Toista erityinen liittäminen ja kuva upotetaan uudelleen.
Tämä, kuten aiemmin mainitsimme, on enemmän kuin mitään hyödyllistä suunnitelmista tai mallinnuksesta vaativat erityisen logon, kuvakkeen tai kuvan, se ei ole vain opas tai viite. Koska tämä prosessi varmistaa, että nämä kuvat liitetään ja upotetaan kokonaan.