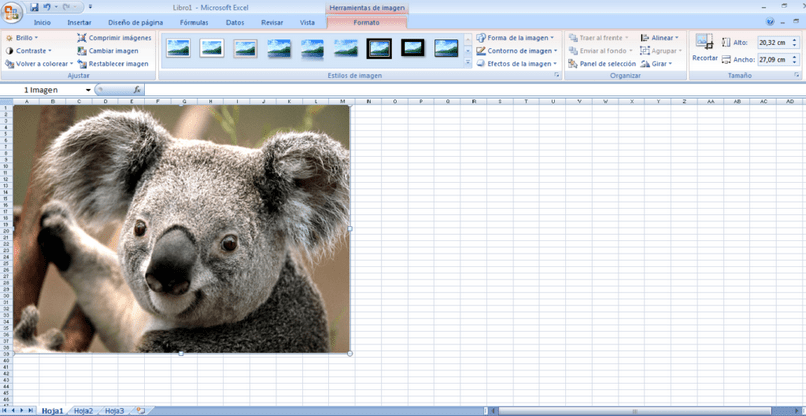
Excel on hieno sovellus, tämän työkalun avulla voit tarkastella, muokata, jakaa ja luoda laskentataulukoita, realiskarityöt, jotka liittyvät tilintarkastukseen, kirjanpitoon ja jopa rahoitukseen. Excel voi olla hieman monimutkainen, esimerkiksi monet käyttäjät eivät tiedä kuinka lisätä kuva Exceliin soluun tai kaavan avulla.
Kun haluat lisätä minkä tahansa tyyppisen kuvan Excel-taulukkoon, kuva on solujen yläpuolella, eli se pysyy kelluvana laskentataulukossa.
Kun lisäät kuvan ehdollisesti Exceliin, se ei kuulu mihinkään laskentataulukon soluun, ja siksi tässä kerromme, kuinka kuva lisätään soluun Excel, oikealla tavalla.
Prosessi kuvan lisäämiseksi Excel-soluun
Tässä osassa selitetään hyvin yksinkertaisella tavalla, miten voit Lisää mikä tahansa kuva Jos sinulla ei vielä ole Exceliä asennettuna Excel-solussa, voit ladata tämän tehokkaan työkalun seuraavasta linkistä: Lataa Excel sen viralliselta verkkosivustolta.
Jos sinulla on jo Excel asennettu ja toimii optimaalisesti tietokoneella, voit nyt noudattaa seuraavia ohjeita lisätäksesi kuvan oikealla tavalla laskentataulukon soluun.
Lisää kuva Excel-laskentataulukkoon
Ensimmäinen asia, joka meidän on tehtävä, on lisää a kuva sinun on noudatettava seuraavia ohjeita laskentataulukossa:
- Löydämme välilehden Lisää, se löytyy ylemmästä Excel-valintanauhasta, tämän vaihtoehdon vieressä on välilehtien välissä alkaa Y Asettelu d Sivu.
- Kun olet valinnut vaihtoehdon Lisää, meidän on napsautettava Kuva-vaihtoehtoa.
- Lopuksi valitsemme kuvan, jonka haluamme lisätä, tämä kuva on tallennettava tietokoneelle, jotta se voidaan valita asetettu.
Leikekuva solussa
Kun olet saanut kuvan, johon olet menossa lisää soluun, meidän on rajattava se suhteessa soluun, johon aiomme sijoittaa.
Tätä varten sinun on muutettava vain haluamasi kuvan koko aseta kuva soluun, ihanteellinen olisi sijoittaa se sen keskelle.
Lisätään kuvaa Excel-soluun
Kun kuva on solun keskellä, napsauta sitä hiiren kakkospainikkeella ja valitse vaihtoehto Koko ja ominaisuudet. Kun olet valinnut mainitun vaihtoehdon, ominaisuudet-välilehti on valittava, näkyviin tulee kolme erilaista vaihtoehtoa, jotka ovat:
Ensimmäinen vaihtoehto on valittava niin, että kun solun kokoa muutetaan, kuvaa muokataan ja tällä tavalla jo kuva lisätään soluun että olemme päättäneet sijoittaa sen. Samalla tavalla ne voidaan tehdä kaikilla kuvilla, jotka haluat lisätä Excel-taulukoon.
Tämäntyyppisen toiminnan suorittamisen etu lisää kuvia soluun Excel on, että voit luoda taulukoita, joissa on erilaisia tuotetietoja niiden kuvilla, ja jos solut on järjestettävä pienimmistä suurimpiin tai aakkosjärjestykseen, kuvat liikkuvat myös sen solun suhteen, johon ne on lisätty, epäilemättä se on hieno apua.
Toivomme, että tämä vaiheittainen opetus siitä, miten kuva lisätään Exceliin soluun tai kaavalla, on auttanut sinua. Jos haluat oppia lisää Excel, käy artikkelissamme, kuinka rivit ja sarakkeet jäädytetään Excelissä.