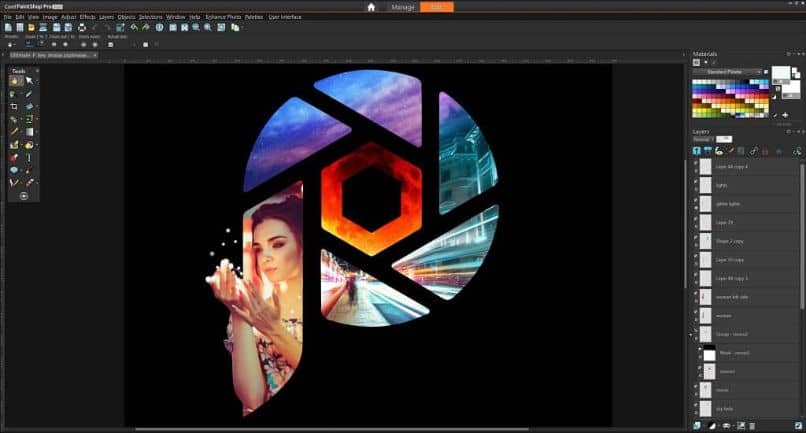
Yksi asioista, joita voit rakastaa tekniikassa, on kokemus, jonka voit saada milloin haluat. tee oma valokuvakollaasi. Tarvitset aina ohjelman, jonka avulla valokuvien muokkaaminen on helppoa, ja Corel Paintshopin avulla voit. Tämän tehokkaan työkalun avulla voit rajaa kuva erilaisiin muotoihin Corel Paintshop.
Mutta saatat miettiä, mikä on Corel Paintshop? Se on erinomainen grafiikan muokkaustyökalu sekä tietokoneelle että mobiililaitteelle. Se toimii Microsoft Windows -käyttöjärjestelmän kanssa, joten löydät graafisten työkalujen innovaation.
Tietysti voit tehdä parannuksia kuviisi, korjata pienet yksityiskohdat, jotka eivät voineet sujua teknisten syiden vuoksi. Voit jopa luoda tai suunnitella verkkosivuja CorelDRAW-sovelluksella ja käyttää muita tämän kätevän kuvankäsittelyohjelman käyttötarkoituksia.
Kuinka Corel Paintshop toimii?
Kuten kaikki sovellukset, se tarjoaa sinulle hyödyllisiä toimintoja, jotta voit jakaa kaapamasi kuvat kameralla. Useat sen toiminnoista ovat Tummenna ja Vaalenna, Tee valinta eri tavoin tee hyvin maltillisia automaattisia korjauksia.
Toiminnot, kuten Colorkey, store; antaa kiertää, antaa värejä kuvalle ja mukauttaa kuvaa malliin ja antaa sinulle värisyvyyden. Voit myös tehdä kollaasin digitaalikuvista Corel Paintshopin avulla, rajaamalla ne ja ryhmittelemällä ne muiden kanssa, tehdäksesi kauniimman kuvan.
Vaiheet kuvan rajaamiseen eri muotoihin Corel Paintshopissa
Tässä vaihe vaiheelta näytämme sinulle, että ohjelman työkalujen käyttäminen on erittäin helppoa ja mahdollista nauttia kiehtovasta tekniikasta. Voit myös oppia korjaamaan kuvan epäselvät näkökohdat Corel Paintshopin avulla ja lisäämään siten erityistä kosketusta rajattuun kuvaan.
- Avaa sinun Corel Paintshop -sovellus, napsauta luoda ja valitse leikattava kuva.
- Valitse leikattava muoto napsauttamalla hiiren kakkospainikkeella taustaa, Tasot-vaihtoehtoa ja valitsemalla Mainosta taustakerros ja sitten Muototyökalut.
- Aseta hiiren nuoli rajatun kuva-alueen keskelle, jolloin tarkkuus on mahdollista. Nyt voit napsauttaa ja liu’uttaa samanaikaisesti, jotta kuvallesi olisi mahdollisimman mukava muoto, voit kokeilla useita kertoja.
- Rajauksen valinnassa annetuilla vaihtoehdoilla voit säätää sadon kokoa ja kiertoa.
- Kun päätät leikattavan muodon, siirry Valinnat Vector Objectja valitse sitten kuva ja rajaus. Tasot-vaihtoehdossa voit poistaa tai piilottaa vektorimuotoisen tason napsauttamalla roskakorissa olevaa kuvaa.
- Kuvasi on valmis käytettäväksi muissa asiakirjoissa tai yksinkertaisesti tallenna se kuvakokoelmaasi.
- Jos et ole tyytyväinen tekemäsi toimintoon, voit kumota napsauttamalla Takaisin-nuolta tai Ctrl + Z-näppäimiä.
Mitä hyötyä kuvan rajaamisesta on?
Kaikki digitaaliset sovellukset raportoivat etuja useimmiten visuaalisella tasolla, teetkö sen tietokoneellasi tai mobiililaitteellasi.
- Leikkaamiasi kuvia voidaan käyttää muun tyyppisissä asiakirjoissa, niihin voidaan jopa leikata toinen leikkaus, jos haluat tehdä muutoksia.
- Se poistaa kuvan osat, jotka eivät välttämättä sovi tai voivat vahingoittaa sinua.
- Se hyödyttää tallennusta, koska rajattava kuva tuottaa vähemmän megapikseleitä levitettäväksi ja leikkaamisen jälkeen.
- Voit rajata kuvan, tallentaa sen eri nimellä ja säilyttää alkuperäisen tulevia muutoksia varten, kuten yrittää lisätä taulukko helposti.
- Jopa CorelDRAW-sovelluksen avulla voit luoda interaktiivisia kuvio-, vektori- ja tekstuuritäytteitä interaktiivisten kuvien luomiseksi.

Nykyään näiden muokkaussovellusten käyttö on trendi, viihteenä niiden suorituskyvylle ja hyvä kuvantaminen. Seuraamalla muutamia ohjeita voit luoda ja muokata kuvia laadukkaasti ja helposti, mikä tekee niistä uskomattomampia.