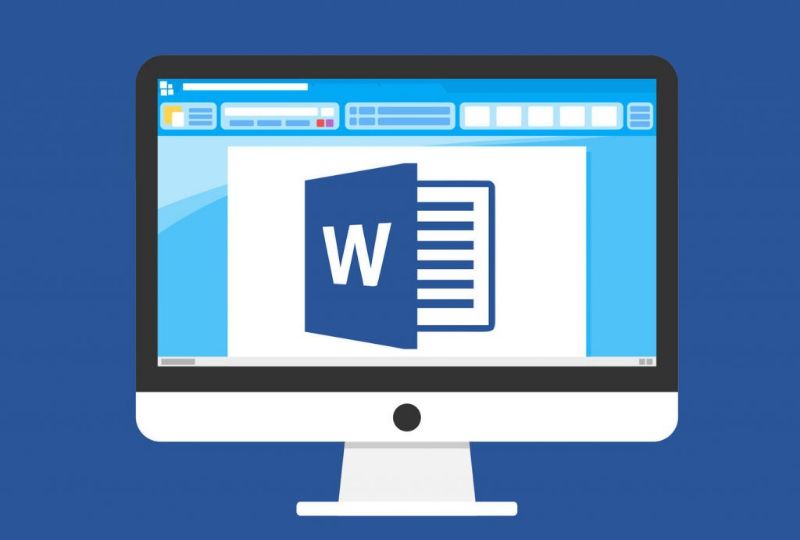
Microsoft Wordin avulla voit luoda ja muokata asiakirjoja matkapuhelimellasi tai tietokoneellasi vain muutamalla napsautuksella, mutta monille käyttäjille voi olla painajainen käyttää tätä ohjelmaa, koska heidän mielestään sitä on vaikea käsitellä. Tässä viestissä selitämme kuinka vaihtaa kuvan väri mustavalkoiseksi Wordissa helposti.
Vaiheet kuvan värin muuttamiseksi mustavalkoiseksi Wordissa
Jos haluat muuttaa kuvan värin mustavalkoiseksi, et tarvitse kolmansien osapuolten ohjelmia tai joitakin Adobe Photoshopin vaihtoehtoja kuvien muokkaamiseen; Koska Wordilla on muutamia yksinkertaisia vaiheita, joiden avulla voit muokata asiakirjoihisi lisäämiäsi kuvia. Kuvan värin voi muuttaa mustavalkoiseksi kahdella tavalla, ensimmäinen on työkalupalkista ja toinen oikeasta napsautuksesta:
- Avaa Word -asiakirja, jossa kuva, jonka värin haluat muuttaa, sijaitsee.
- Kerran asiakirjan sisällä valitse kuva Jos et napsauta kuvaa, et voi tehdä tarvittavia säätöjä napsauttamalla sitä.
- Kun valitset kuvan, näet, että asiakirjan yläosassa oleva Word -työkalupaneeli muuttuu muotoon ”Muoto” -osio. Tässä osiossa voit tarkastella useita vaihtoehtoja, joiden avulla voit tehdä tarvittavat muutokset kuvan muuttamiseen.
- Etsi tästä osiosta ”Säädä” -osa ja napsauta avattavaa nuolta ”Väri” -vaihtoehdolle.
- Näkyviin tulee valikko, jossa voit muuttaa kuvan värikylläisyyttä, värisävyä ja valita muita muunnelmia.
- Vaihtoehto, joka sinun on valittava, jos haluat muuttaa kuvan mustavalkoiseksi ”Värikylläisyys”.
- ”Värikylläisyys” -vaihtoehdossa näet valitun kuvan 7 eri värikylläisyysesimerkissä; Jos haluat muuttaa kuvan mustavalkoiseksi, napsauta ensimmäistä ruutua, jossa on 0% kylläisyys.
- Kuvasi väri muuttuu automaattisesti mustavalkoiseksi.
Muista, että koko prosessin ajan sinun on pidettävä kuva valittuna, jotta Wordin ”Muoto” -osa näkyy ja voit tehdä värin muutoksia.
Jos haluat palauttaa kuvan alkuperäiseen tilaansa, sinun on vain valittava kuva uudelleen niin, että ”Muoto” -osa tulee näkyviin> Siirry nyt ”Säädöt” -osaan ja napsauta ”Palauta kuva” -vaihtoehtoa, joka on puoli ”Taiteelliset tehosteet”> Alkuperäinen kuva palaa välittömästi.
- Valitse Word -asiakirjassa kuva, jonka väriä haluat muuttaa.
- tehdä oikealla painikkeella kuvasta.
- Kun valikko tulee näkyviin, valitse ”Kuvamuoto”.
- Sitten näet asiakirjassa sivuvalikon näytön oikeassa reunassa nimeltä ”Kuvamuoto”.
- Tässä harmaassa laatikossa näet 4 kuvaketta, valitse kuvake ”Kuva”.
- Nyt näet kolme vaihtoehtoa, valitse ”Kuvan väri”.
- Sitten ilmestyy useita vaihtoehtoja, joiden avulla voit säätää kuvaa.
- Mutta koska tällä hetkellä meitä kiinnostaa muuttaa kuva mustavalkoiseksi; siirrä kytkintä vasemmalle ”Kylläisyys” -vaihtoehdosta, kunnes se saavuttaa 0%.
- Kuvan väri muuttuu välittömästi ja se saa uuden ilmeen.

Jos haluat kuvan palaavan alkuperäiseen tyyliin, sinun on lisättävä värikylläisyys sen prosenttiosuuden maksimiin; Toisin sanoen, siirrä kytkintä oikealle saavuttaaksesi maksimiprosentin.
Miten mustavalkoiset kuvat voivat vaikuttaa Word -asiakirjaan?
Epäilemättä Word ei ainoastaan salli useiden kuvien lisäämistä asiakirjaan, vaan antaa myös mahdollisuuden muuttaa niiden väriä, mikä tarjoaa meille seuraavat edut:
- Jos teet 40 -luvun asiakirjaa, laita mustavalkoisia kuvia tulee kuljettamaan ihmisille, jotka lukivat työsi tuolloin.
- Kuvassa arvostetaan yksityiskohtia, koska väri on läpinäkymätön.
- Välitä tunteita syvempiä, kuten surua, melankoliaa tai aggressiivisuutta.
- Näkymä sisältää kiinnostavia yksityiskohtia, eikä se häiritse merkityksettömiä yksityiskohtia.
- Annat a erilainen kosketus asiakirjaasi tässä värien aikakaudessa.
Sinun ei tarvitse olla tietokoneasentaja, jotta voit käyttää Wordia ja luoda upeita asiakirjoja. Vain muutamalla napsautuksella voit muuttaa asiakirjaasi lisättävien kuvien väriä, jotta saat siitä poikkeuksellisen ja alkuperäisen vaikutelman, joka tekee siitä erottuvan. Voit jopa kääntää kuvan värit Microsoft Wordilla.