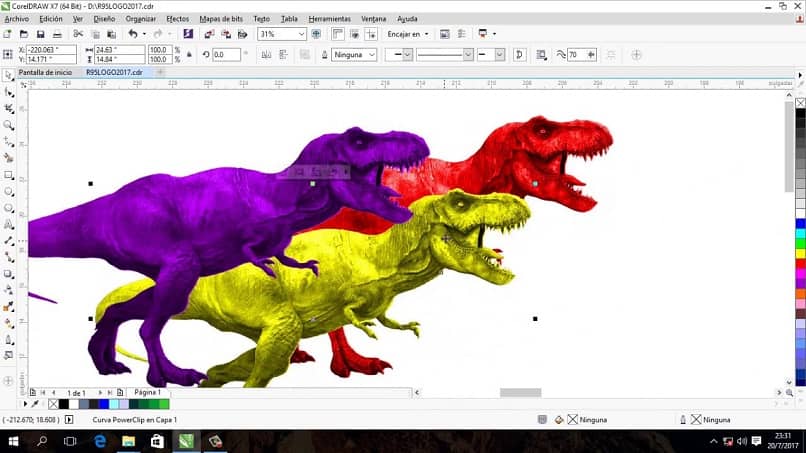
Tiesitkö, että voit vaihtaa yhden kuvan värin toiseksi Corel Photo Paintilla? Tässä näytämme kuinka. Täällä opetamme sinulle, miten voit muuttaa kuvan värin toiseksi Corel Photo Paintin avulla. Voit tarkastella ja päättää, haluatko muokata kuvaa tai tehdä muita tarvittavia säätöjä.
Kuinka voit muuttaa kuvan värin toiseksi käyttämällä Corel Photo Paintia?
Tarvitset vain muutamia työkaluja, avaa Corel Photo Paint -ohjelma ja tule kanssamme, selitämme sen sinulle muutamassa vaiheessa:
Kuvan valmistelu
- Avaa tiedosto, johon kuva on tallennettu, muista avata se napsauttamalla sitä hiiren kakkospainikkeella suoraan Corel Photo Paint -ohjelmalla.
- Tämä on hyvä aika päättää, tehdäänkö kuvaan muutoksia, kuten arkin koon muuttaminen, kiertäminen tai monistaminen.
- Avaa ikkunan Objektipäällikkö, Valitse Ikkuna valikosta ja paina Telakoituvat ikkunat.
- Kopioi kerros sen käsittelemiseksi, koska tässä ohjelmassa työskentelet kerrosten kanssa, joten et ole vaarassa vahingoittaa kuvaa.
- Napsauta päällekkäisessä tasossa Uusi kohde Oikeassa alakulmassa.
- Voit muokata joitakin perusasetuksia, kuten lisätä tai vähentää toleranssiTällä tavalla värivalikoima kasvaa tai pienenee; Kaikki riippuu alueesta, jonka aiot värittää, koska jos käytät kahta eri sävyä samalla alueella, alempi toleranssi olisi kätevä kontrastia paremmin.
- Voit myös luoda ja muokata vesileimoja valokuviin tai kuviin tällä sovelluksella, joka tuo lisäarvoa ja hienostuneisuutta muotoiluusi.
Muuta kuva -alueen väriä Corel Photo Paintissa
- Valitse ensin etualan väri Muokkaa arvoja ominaisuuspalkissa, kaksoisnapsauta tätä vaihtoehtoa tai voit valita sen alareunan väripaletista.
- Etualan värin aktivointi lisää sen automaattisesti väripalettiin.
- Siirry kohtaan Kiinteistön baari vasemmalla puolella, paina pudotusten määrä, sinulla on kolme aluetta tai kokoa: 1×1, 3×3, 5×5 tai määritä halutessasi alue.
- Kun olet valinnut alueen, jatka napsauttamalla kuvan aluetta, jonka värin haluat muuttaa.
- Valitse sitten tasosta, jonka olet kopioinut.
- Siirry kohtaan Kiinteistön baari uudelleen ja valitse vaihda värityökalu, paina hiiren vasenta painiketta ja pidä sitä painettuna, kun värität koko alueen, jonka olet valinnut muuttaaksesi väriä.
Kuvan värin vaihtaminen kahteen tai useampaan väriin
- Vaihda kuvan väri tai kuvan alue noudattamalla edellisiä vaiheita.
- Valitse toinen väri väripaletista.
- Napsauta pudotuslaskutyökalua ja valitse alue.
- Paina uudelleen sitä aluetta, jonka haluat värittää toisella värillä.
- Siirry kohtaan Kiinteistön baari uudelleen ja valitse vaihda väri, jäljitä alue tai alue värin levittämiseksi, yritä jättää tilaa värittämättä.
- Napsauta lopuksi Tiedosto, Sitten sisään Vientiin ja anna tiedostollesi nimi, voit tallentaa sen jpeg -muodossa ja napsauttaa Vientiin.
- Jos se kysyy, haluatko yhdistää yhdeksi objektiksi, napsauta Hyväksyä, tai sisään Okei.
Toinen nopeampi tapa muuttaa kuvan väriä Corel Photo Paintissa
- Noudata tarkasti edellisen kuvan valmisteluvaiheita.
- Valitse etualan väri ominaisuuspalkista ja muokkaa arvoja.
- Paina työkalua Harjata Kuten tiedät, ominaisuuspalkista otetaan käyttöön muita tähän työkaluun liittyviä vaihtoehtoja.
- Jatka valitaksesi yhden sointuharjan muoto värjättävälle alueelle.
- Valitse sopiva koko.
- Tässä osassa voit myös suorittaa tutkinnon Peittävyys jos olet kiinnostunut aktivoimaan tämän toiminnon.
- Jatka värjäämistä harjalla huolellisesti.
- Jos värjäsit vahingossa toisen alueen, napsauta työkalua Luonnos kiinteistöpalkista ja poista kaikki viat.
- Kun olet valmis, siirry valikkoon fuusio -tila, jossa sinulla on useita vaihtoehtoja valita se, joka sopii parhaiten haluttuun sävyyn.
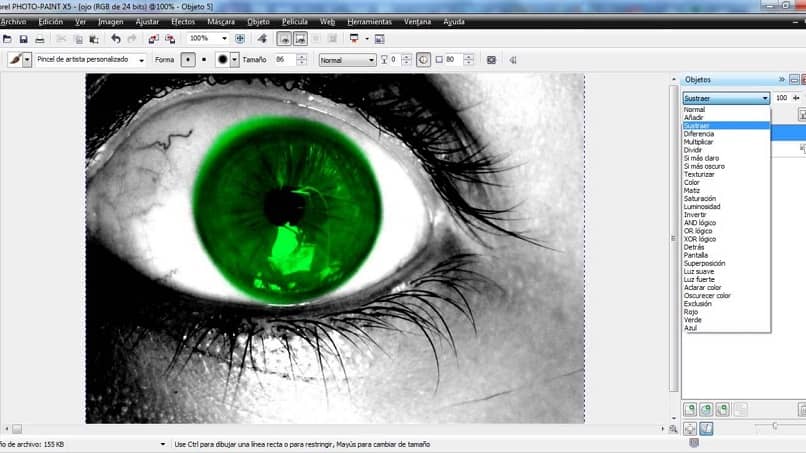
- Nämä vaiheet on toistettava seuraaville alueille, muista aina, että sinun on luotava toinen kerros värillisten alueiden mukaan ja kokoonpanoa on muutettava.
- Vie kuva kuten edellisessä menetelmässä ja olet valmis.
Kuten näette, se on hyvin yksinkertaista vaihtaa väriä ja kuva toisaalta käyttämällä Corel Photo Paint -tekniikkaa, joten saavuta kuvasi parhaat tehosteet ja sävyt.