
Ryhmittele ja pura kuvat ja teksti Wordissa edustaa tehokasta tapaa käsitellä asiakirjan eri objekteja. Missä, oman mukavuutesi mukaan, voit tarkastella niitä kokonaisuutena tai erikseen. Nämä hämmästyttävät Word-työkalut antavat sinulle myös mahdollisuuden siirtää ryhmitetyt muodot, jos haluat sijoittaa ne muualle.
Tämä häiritsemättä näiden muotojen välisiä etäisyyksiä liikkuu ikään kuin ne olisivat yksi. Näin ollen Microsoft Word on sinänsä yksi ladatuimmista toimisto-ohjelmista maailmassa, ja tämä johtuu sen uskomattomasta monipuolisuudesta.
No, tällä uskomattomalla ohjelmistolla voit kirjoittaa ja muokata Word-asiakirjoja tehdä kaikenlaista kirjoittamista hallitsemalla sinulle sopivia eri elementtejä, kuten kuvia ja tekstejä. Mille sinun on hallittava tietyt työkalut ja toiminnot, jotka tällä vaikuttavalla ohjelmistolla on.
Vaihe vaiheelta miten kuvat ja teksti ryhmitellään tai poistetaan Wordissa
Seuraavaksi kerromme sinulle miten ryhmittele ja pura kuvat ja teksti Wordissa nopeasti ja helposti, joten voit tuottaa asiakirjoja laadukkaasti ja ammattitaitoisesti.
- Ensimmäinen asia, jonka sinun pitäisi tehdä, on ladata ja asentaa Microsoft Word sen virallisilta verkkosivustoilta.
- Avaa ensin asiakirja, jota käsittelet. Mutta jos sinun on aloitettava uusi asiakirja, sinun on valittava ”Tiedosto” -kuvake.
- Myöhemmin näyttöön tulee sarja ikkunoita, joissa sinun on asteittain merkittävä seuraavat kuvakkeet ”Uusi”, ”tyhjä asiakirja” ja ”Luo”.
- Etsi välilehti ”Lisää” ruudun yläosassa ja valitse ”Kuva” -kuvake. Tässä tulee näkyviin välilehti, jossa sinun on valittava liitettävä tiedosto.
- Samassa ”Lisää” -välilehdessä sinun on valittava kuvake ”Tekstilaatikko” täällä voit kirjoittaa liitettävän sisällön. Muista, että jos se on hyvin pitkä, se on jaettava useisiin laatikoihin.
- Nyt etsit vaihtoehtoa ”Shapes” samasta ”Insert” -välilehdestä ja sinun on valittava ”New drawing box”. Täällä näet valkoisen laatikon, jonka koon voit säätää sopivaksi.
- Leikkaa ja liitä tässä uudessa piirustusruudussa aiemmin liittämäsi kuva ja tekstiruudut yksi kerrallaan.
- Valitse nyt järjestys, jossa haluat niiden näkyvän, tässä voit pelata sijainnilla.
- Valitse lopuksi kaikki objektit, jotka haluat ryhmitellä, pitämällä Ctrl-näppäintä painettuna, napsauta hiiren kakkospainikkeella ruutua ja valitse ”Ryhmittely” ja ”Ryhmittely”. Tämän toiminnon avulla elementit voivat tulla yhteen ja voit siirtää niitä ikään kuin ne olisivat yksittäisiä kuvia.
Opi käyttämään työkalua ryhmäkuvat ja teksti Wordissa on tärkeää, jos käytät ohjelmaa usein, koska sen avulla voit tehdä kaikenlaisia asiakirjoja paljon mukavammin.
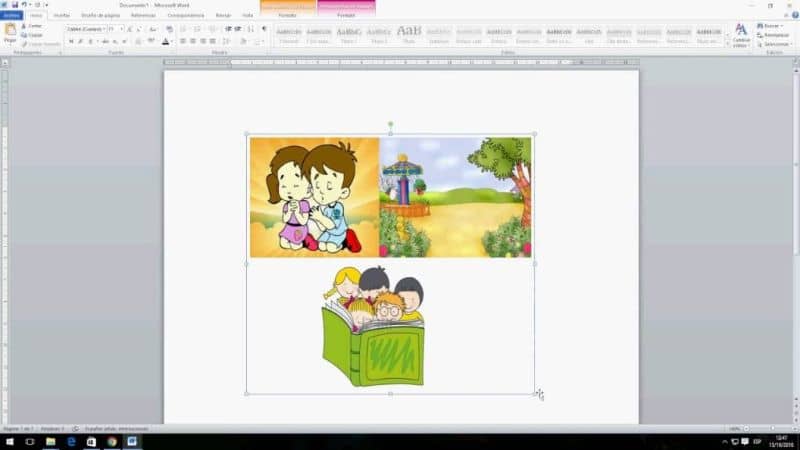
Vinkkejä kuvien ja tekstin ryhmittelyyn ja ryhmittelyn poistamiseen Wordissa
Seuraavaksi mainitsemme joitain vinkkejä, jotka sinun on pidettävä mielessä koko ajan, jos sinulla on tiettyjä epävarmuuksia tehdessäsi asiakirjaa Wordissa.
- Ryhmävaihtoehto näkyy vain, kun haluat liittää objekteja, kuten kuvia, valokuvia ja tekstiruutuja.
- Ryhmä koostuu kahdesta tai useammasta objektista. Jos vain yksi on valittu, ryhmittelyvaihtoehto ei tule näkyviin.
- Joskus ryhmävaihtoehto. Voit korjata tämän seuraavasti:
- Vedä ja pudota uusi ryhmä piirustuslaatikon rajojen ulkopuolelle sijoittaa se mihin tahansa sivulle.
- Valitse piirustusruutu ja poista se, koska kuvaa tai tekstejä ei tarvitse pitää asiakirjassa.
- Tallenna asiakirja, jota työskentelet jatkuvasti, ja vältä odottamattomia haittoja, koska et ole tallentanut tähän mennessä tekemääsi työtä.
Kun olet oppinut miten ryhmittele ja pura kuvat ja teksti Wordissa, voit jatkaa minkä tahansa ryhmän kohteen valitsemista erikseen. Sinun tarvitsee vain valita ryhmä ja sitten napsauttaa yksittäistä kohdetta, jonka haluat valita.
On huomattava, että kaikki nämä tiedot ovat todella hyödyllisiä, koska strategisesti esitetty kuva ja konjugoitu vaikuttavaan tekstiin, joka on aiemmin tarkistettu Wordin oikeinkirjoituksen tarkistajalla, muodostaa poikkeuksellisen asiakirjan.