
Nykyään on välttämätöntä, että sinulla on Internet-yhteys, koska sen käyttö on käytännössä rajaton. Joskus se on kuitenkin välttämätöntä katkaise yhteys hetkeksiJoko siksi, että joudut asentamaan laitteiston, tai yksinkertaista huoltoa varten. Tätä varten sinun on poistettava verkkosovitin käytöstä. Tästä syystä tässä artikkelissa selitämme kuinka poistaa LAN tai langaton verkkoyhteyssovitin käytöstä Windows 10: ssä.
Verkkoyhteysvalikkoon siirtyminen Windows 10: ssä
Tämän prosessin suorittamiseksi sinun on ensin siirryttävä verkkoyhteysvalikkoon. Tähän määränpäähän on useita reittejä. Kolme niistä selitetään alla.
Menetelmä 1:
- Käytä seuraavaa näppäinyhdistelmää: Windows + Q.
- Kirjoita ”Ohjauspaneeli”hakupalkissa. Valitse sitten vaihtoehto, jolla on sama nimi.
- Valitse siinä ikkunassa Verkko ja Internet -ruutu. Myöhemmin ”Keskuksen verkko ja jakaminen”Ja lopuksi” Muuta sovittimen asetuksia. ”
Menetelmä 2:
- Mene ”alkaa”.
- Valitse vaihtoehto ”Kokoonpano”.
- Napsauta ”Verkko ja Internet” -ruutua.
- Valitse vaihtoehto ”Vaihda sovittimen asetuksia”.
Menetelmä 3:
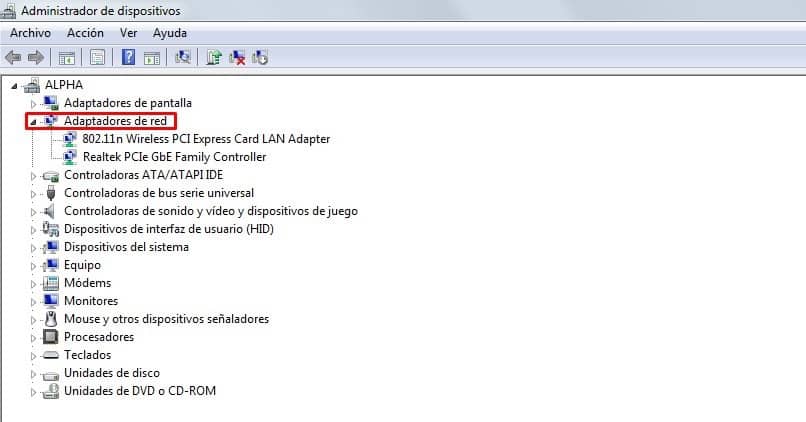
Tälle menetelmälle on tunnusomaista käyttää eri valikkoa kuin perinteinen, nimeltään ”Laitehallinta”. Jos seuraava reitti ei toimi sinulle, voit kokeilla muita tapoja avata laitehallinta Windows 10: ssä.
- Vihaa ”Alkaa”.
- Kirjoita hakupalkkiin ”Laitteen järjestelmänvalvoja”. Valitse sitten vaihtoehto, jolla on sama nimi.
- Näytä välilehti, joka on tunnistettu ”Verkon järjestelmänvalvojat”.
Kun olet tässä valikossa, poista langaton verkkoyhteyssovitin käytöstä se on hyvin yksinkertaista. Selitämme sen alla.
Lähiverkon tai langattoman verkkoyhteyssovittimen poistaminen käytöstä Windows 10: ssä
Jos käytit menetelmää 1 tai 2, noudata seuraavia ohjeita:
- Etsi sovitin, jonka haluat poistaa. Yhteys ”Ethernet”Se tehdään kaapelilla, joka kulkee modeemista tietokoneeseen. Sitä kutsutaan yleisesti LAN-yhteydeksi (lähiverkko; lähiverkko). Toisaalta on olemassa” Wi-Fi ”, joka on langaton yhteys Tässä muuten selitetään myös, mitä lähiverkot – lähiverkot ovat ja miten ne toimivat.
- Napsauta hiiren kakkospainikkeella valittua sovitinta.
- Valitse Poista käytöstä -vaihtoehto. Sitten näet, kuinka sovitin muuttuu harmaaksi osoittaen, että se on poistettu käytöstä. tarpeetonta sanoa tässä tilassa sovitinta ei voida käyttää. Tämä tarkoittaa, että et voi muodostaa yhteyttä Internetiin kyseisen välineen kautta.
Jos haluat aktivoida sovittimen uudelleen, sinun on vain palattava verkkoyhteysvalikkoon. Napsauta sitten hiiren kakkospainikkeella sovitinta ja valitse ”Aktivoi” -vaihtoehto. Kun tämä on tehty, voit nyt muodostaa yhteyden Internetiin kyseisen välineen kautta.
Jos käytit menetelmää 3, toimi seuraavasti:
- Poista käytöstä napsauttamalla sovitinta hiiren kakkospainikkeella.
- Valitse vaihtoehto ”Poista laite käytöstäOle varovainen, ettet valitse Poista-vaihtoehtoa, koska se poistaa ohjaimen Internet-yhteydestä. Jos tämä tapahtuu sinulle vahingossa, selitämme tässä, kuinka voit päivittää Windows-tietokoneesi ohjaimet muodostaaksesi Internet-yhteyden uudelleen.
- Vahvista toiminto napsauttamalla ”Kyllä”.
Ota sovitin uudelleen käyttöön siirtymällä takaisin Laitehallintaan. Napsauta hiiren kakkospainikkeella sovitinta ja sitten ”Ota laite käyttöön” -vaihtoehtoa.
Jos teit vaiheet oikein, tiedät jo deaktivoi langaton tai lähiverkkoyhteyssovitin Windows 10: ssä.
Kuten voit nähdä, se on todella yksinkertainen prosessi. Mutta se ei tarkoita, että se lakkaa olemasta tärkeä, koska joskus on tarpeen suorittaa jokin hallinnollinen, ohjelmistotoiminto tai parantaa WiFi-reitittimen yhteyden turvallisuutta. Tästä eteenpäin ei tarvitse etsiä opetusohjelmaa uudestaan, koska pystyt jo suorittamaan toimenpiteen itse.