
Powerpoint se on yksi Windows -järjestelmän monipuolisimmista työkaluista; Sinun ei tarvitse edes ladata sitä Internetistä käyttääksesi sitä tietokoneellasi. Se on helppokäyttöinen käyttäjille ja myös helppokäyttöinen. Esityksiä, korttisuunnittelua ja muuta varten PowerPoint on ihanteellinen, mutta monet ovat huolissaan siitä, miten tehdä kuvasta läpinäkyvä PowerPointissa.
Osoittautuu, että ”Image Tools” -työkalussa ei ole tätä vaikutusta antavaa painiketta, mikä saattaa pakottaa meidät käyttämään erillistä kuvankäsittelyohjelmaa kuvan lisäämiseksi esitykseen. Mutta tässä voimme säästää kaikki hyppysi pienellä temppulla, jota käytät ilman ongelmia seuraavan kerran tehdä kuva läpinäkyvä PowerPointissa.
Kuinka tehdä kuvasta läpinäkyvä PowerPointissa
Muista ensiksi, että tämä on valinnaista. Olet luultavasti iloinen voidessasi muokata kuvia PowerPointin ulkopuolella ja lisätä ne sitten esitykseesi, mutta tässä annamme sinulle välitöntä apua, koska joskus ei ole paljon aikaa muokata:
• Kun olet taulukossa PowerPoint -käynnistys, siirry näytön yläreunan työkalupalkkiin ja napsauta ”Lisää”.
• Napsauta sitten ”Shapes” ja valitse suorakulmion muoto.
• Piirrä se arkille napsauttamalla ja vetämällä hiirtä vasemmalta oikealle. Kun olet saanut sen, anna sille mahdollisimman samanlainen muoto kuin kuva, jonka haluat syöttää.
• Työkaluriviltä näet, miten ne näkyvät automaattisesti ”Piirtotyökalut”. Oikealla puolella on vaihtoehto, jossa lukee ”Lomakkeen täyttö”, jossa napsautat.
• Napsauta sitten ”Kuva” ja ruutu tulee näkyviin, jossa sinun on napsautettava ”Työskentele offline -tilassa” -painiketta, jotta voit ottaa kuvan tietokoneeltasi.
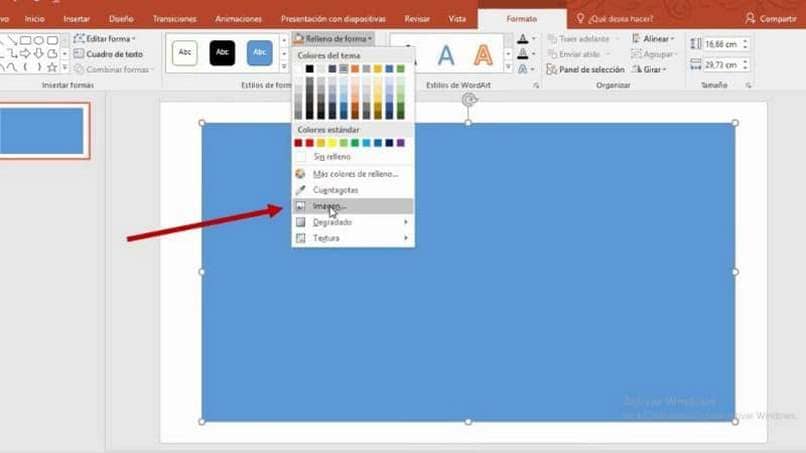
• Heti kun valitset kuvan, se näkyy valitsemasi kuvan sisällä. Napsauta sitten ”Piirustustyökalut”.
• Siellä etsit tilaa nimeltä ”Muotojen tyylit”. Napsauta pientä painiketta oikeassa reunassa, joka sijaitsee palkin alareunassa.
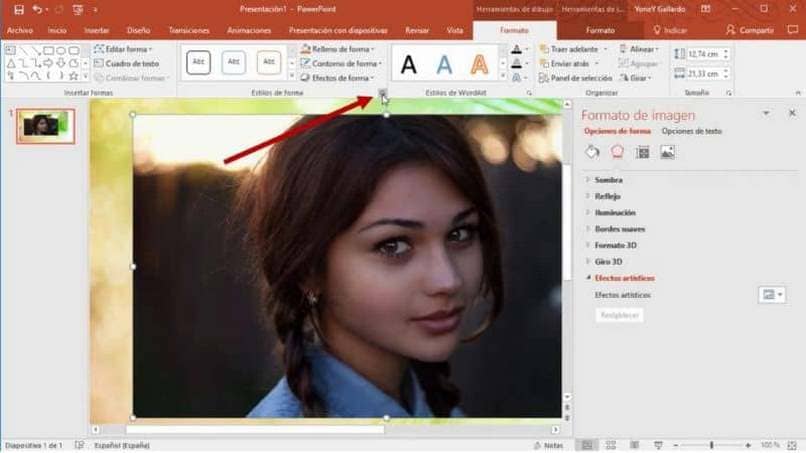
• Oikealle tulee valintaruutu, jossa napsautat ”Täytä ja viiva”, joka on maalisäiliön kuvake.
• Napsauta ”Täytä”, josta löydät ”Läpinäkyvyys”, painiketta, jolla voit siirtää ja määrittää mainitun tehosteen kuvasi.
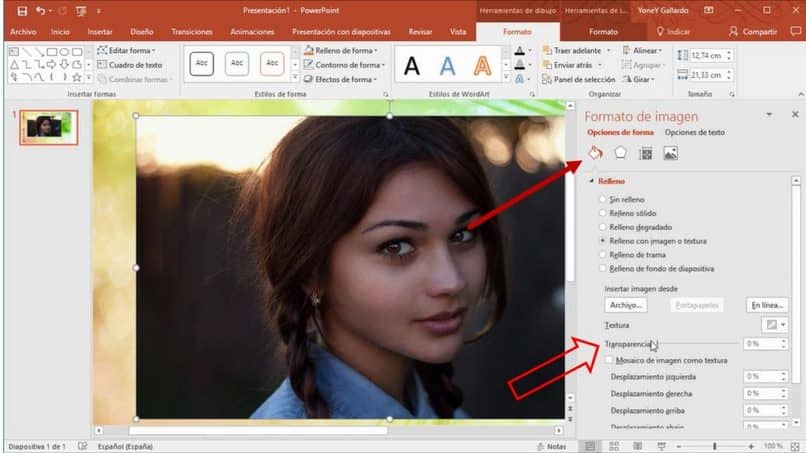
Kuten näet, voit tehdä kuvan läpinäkyvyys PowerPointissa Poistumatta ohjelmasta tällä tavalla vältät siirtymisen paikasta toiseen, muokkaat ja tallennat kuvia tarpeettomasti.
Taustakuvan lisääminen läpinäkyvään kuvaan PowerPointissa
Kun olet suorittanut yllä olevat vaiheet, sinulla saattaa olla idea sijoittaa taustakuva kontrastin parantamiseksi juuri muokkaamasi kuvan kanssa. Voit tehdä sen ilman, että sinun on palattava alkuun käyttämällä seuraavia ehdotuksia:
• Vedä jo muokattu kuva oikealle, sillä ei ole väliä, että se tulee arkista.
• Siirry näytön oikeaan yläkulmaan ja napsauta työkalurivillä ”Lisää”.
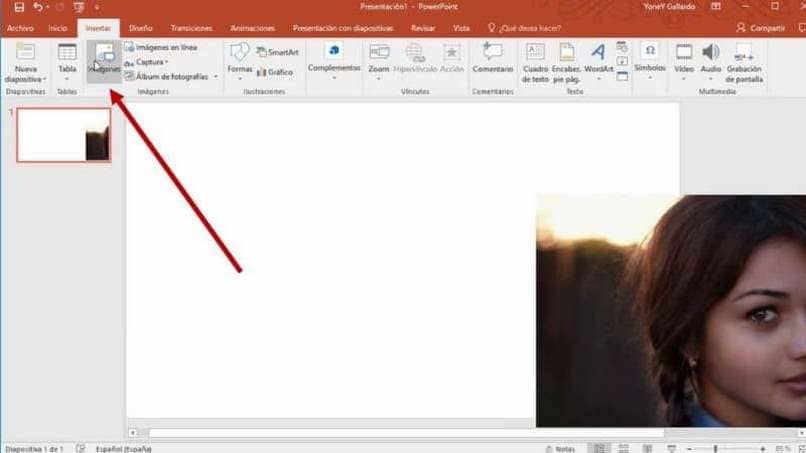
• Paina myöhemmin ”Kuvat” ja valitse haluamasi tausta selaimessa.
• Kun olet valinnut sen, siirry työkaluriville, jossa ”Muoto” näkyy.
• Paina ”Lähetä takaisin” ja tausta on jo muokkaamasi kuvan takana.
• Näin ollen pystyt asettamaan oikealle puolelle asettamasi kuvan nykyisen taustakuvasi päälle.
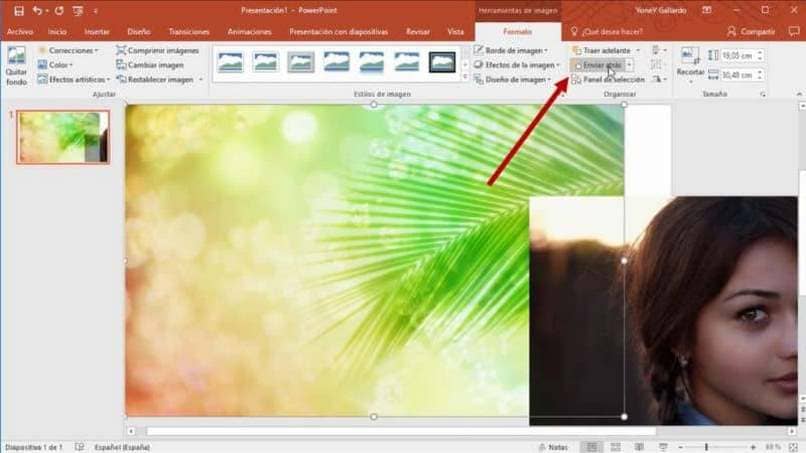
PowerPoint on edelleen käytännöllinen käytössäsi, ja näiden pienien vinkkien ansiosta voit tehdä useita toimintoja yhdessä paikassa, säästää aikaa ja energiaa. Älä unohda, jatka lukemista blogiamme, jossa opit aina tekemään uusia asioita.