
Meille on erittäin tärkeää, että meillä on edistyneitä ohjelmia, jotka pystyvät suorittamaan tietyt tehtävät parhaalla mahdollisella tavalla. Tänään on yllättävää, mitä useimmat ajan tasalla olevat ohjelmat ne pystyvät saavuttamaan vuosien takaisiin verrattuna.
Graafisen editoinnin alalla meillä on laaja luettelo käytettävissä olevista sovelluksista. Meidän on vain osattava valita tarpeistamme parhaiten sopivien laitteiden välillä ja tuntea perusteellisesti niiden työkalut ja toiminnot.
Yksi tällä hetkellä muokkauksessa käytetyistä menetelmistä on vektorigrafiikan käyttö. Tämä koostuu periaatteessa luoda esineitä tai kuvia geometrisista kuvista, saadaksesi tarkat päätteet.
Kuinka luoda lasitehoste esineille Corel DRAW: n avulla?
Yksi ohjelmista, jotka tällä hetkellä tukevat tätä menetelmää suunnitella, muokata ja luoda grafiikkaa on Corel DRAW, jonka voimme ladata ja asentaa helposti. Sen julkaisemisen jälkeen vuonna 1989 se on kehittynyt vuosien varrella ja siitä on tullut yksi dokumenttien editoinnin johtajista.
Se on ohjelma, jolla voimme suorittaa useita tehtäviä luoda yksinkertaisia asiakirjoja siihen asti kun Suunnittele verkkosivuja Täydellinen, sen avulla voimme laittaa mukautettuja tehosteita tekstiin ja taustaan, korjata valokuvan epäselvän puolen, laittaa ja soveltaa tekstiin erilaisia varjo- ja siluettitehosteita. Kaikki tämä työkaluilla, jotka on erityisesti suunniteltu jokaiseen tehtävään.
Corel DRAW käyttää järjestelmässäsi olevia matemaattisia kaavoja saavuttaakseen tarkkoja tuloksia luomuksissasi. Toisaalta voimme esiintyä kaikenlaisia vaikutuksia yksi näistä on luo lasitehosteen.
Tämä vaikutus koostuu pääasiassa esineiden antamisesta a kiteinen vaikutus, Tätä varten meidän on käytettävä työkaluja oikein. Tässä artikkelissa opimme soveltamaan tätä lasitehosteita esineisiin.
Vaiheet lasitehosteen luomiseksi palloon
Ensimmäinen asia, joka meidän on tehtävä, on avata Corel -sovellus, nyt meidän on luo esineitä että käytämme tätä vaikutusta sinuun. Voimme myös luoda lasitehosteen kohteisiin, jotka olemme jo luoneet aiemmin.
Riippuen kohteesta, johon haluamme soveltaa lasitehosteen, menetelmä vaihtelee, esimerkiksi jos haluamme luoda pallon. Ensin meidän on piirrettävä kaksi ympyrää, yksi koko, joka kyseisellä pallolla on ja pienempi, joka sijaitsee sen sisällä.
Seuraava askel on valitse ”Sekoita” -työkalu sijaitsee näytön vasemmassa palkissa. Valitsemme pienimmän ympyrän ja pidämme hiiren kakkospainiketta painettuna ja vedämme palloon.
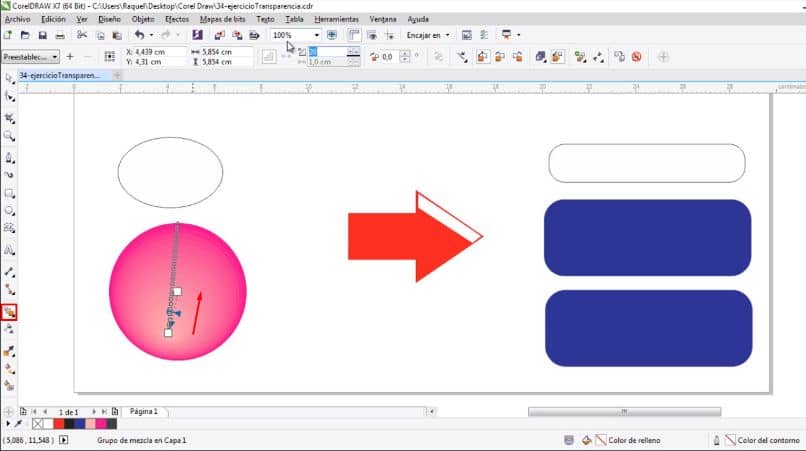
Yläpalkissa voimme vaihtaa väriä meidän makuumme, nyt meidän on luo ellipsi joka sijaitsee ympyrämme toisessa päässä. Kun olemme löytäneet työkalun, valitsemme sen avoimuus, sijaitsee näytön vasemmalla puolella.
Yllä olevissa vaihtoehdoissa merkitsemme vaihtoehdon ”Läpinäkyvyys liukuvärillä”, siellä voimme määrittää haluamasi kaltevuuden siirtämällä näkyviin tulevaa ilmaisinta. Lopuksi meidän on valittava kaikki ja ryhmitettävä painamalla Ctrl + C.
Vaiheet lasitehosteen luomiseksi muihin esineisiin
Käytettävä menetelmä muuttuu riippuen kohteesta, jonka kanssa työskentelemme, esimerkiksi jos haluamme käyttää lasitehoste esineeseen, jossa on suorat viivat. Paras käytäntö on liittää gradientti tälle objektille.
Tätä varten valitsemme työkalun ”Interaktiivinen täyttö” sijaitsee näytön vasemmalla puolella. Yläreunassa merkitsemme vaihtoehdon ”Alennettu”Riippuen työstämästämme väristä, käytämme kaltevuutta kohteeseen.
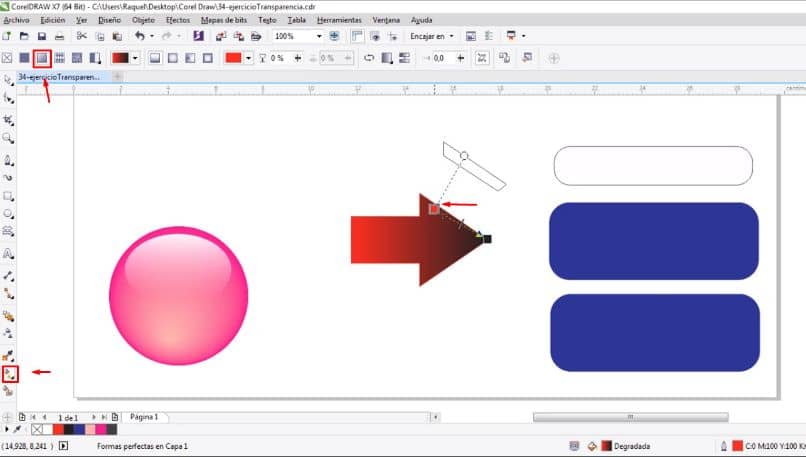
Niin että lasivaikutus katso, meidän täytyy käytä vähintään kahta muotoa. Toinen on esineemme muoto ja toinen on pienempi kuin se sijaitsee kuvan toisella puolella. Toisen muodon suunnittelu riippuu kohteesta, jonka kanssa työskentelemme.
Otettuaan selvän ja jo luodun toisen muodon, asetamme sen yhdelle esineemme sivuille. Työkalu soveltaa tähän läpinäkyvyyttä ”Läpinäkyvyys” sijaitsee näytön vasemmalla puolella.
Merkitsemme sitten vaihtoehdon ”Alennettu” Alusta; On aina suositeltavaa käyttää valkoista täytettä, jotta vaikutus näyttää paljon paremmalta. Jälkeen asetamme kaltevuuden kunnes saavutetaan haluttu kristallivaikutus.
Kun olet valmis, viimeinen vaihe on ryhmitellä kaikki kohteemme. Tätä varten valitsemme kaiken ja luomme yksittäisen objektin painamalla Ctrl + C.