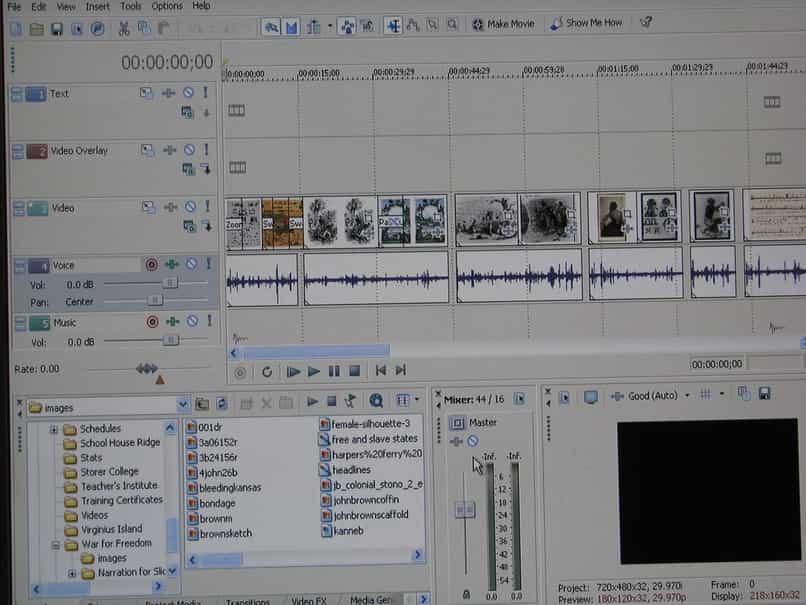
Toukokuu l valita ja siirtää peräkkäisiä leikkeitä ja samaan aikaan? Kuinka voin siirtää useita leikkeitä samanaikaisesti Sony Vegasissa? Mitä minun tarvitsee muokata videota ja siirtää useita leikkeitä samanaikaisesti? Tässä muutamia kysymyksiä, jotka ratkaistaan tässä artikkelissa, jotta voit helpommin käsitellä Sony Vegas -ohjelmaa videoeditointiin.
Jos mietit miksi minun pitäisi käytä Sony Vegasia.? Tämä on ammattimainen editori, jolla sinulla on satoja mahdollisuuksia muokata sisältöäsi tyypistä tai muodosta riippumatta. Joten Sony Vegasin avulla voit lisätä tehosteita, kuten hidas / nopea liike, kasvojen liike, kloonata ihmisiä, muuttaa videosi taustaa kokonaan, lisätä tarroja, kirjoittaa tekstityksiä videoillesi ja paljon muuta.
Sony Vegas Pro tällä hetkellä on saatavana 14 versiota joista 12 on saatavana Windowsille. Riippumatta siitä, mikä versio sinulla on, editorilla voit valita peräkkäisiä leikkeitä ja siirtää niitä samanaikaisesti.
Valitse peräkkäiset videoleikkeet Sony Vegasissa ja niiden siirtäminen samanaikaisesti on erittäin helppoa. Tänään opetamme sinulle, kuinka se tehdään askel askeleelta, ja lisäksi, kun olet lopettanut videosi muokkaamisen, voit lisätä tai laittaa hyvityksiä viimeiseen osaan.
Kuinka valita helposti useita leikkeitä peräkkäin Sony Vegasin avulla
Joissakin tapauksissa meidän on siirrettävä useita tiedostoja tai leikkeitä samanaikaisesti muokkauksen aikana. Tämä yhdistää heidät kaikki yhteen ja luoda muokatun videon, jonka tuloksena on täydellinen sisältö ja mitä pidämme elokuvatuotannona.
Valitse peräkkäiset leikkeet ja niiden siirtäminen samanaikaisesti on mahdollista Sony Vegas -editorilla Pro missä tahansa sen versiossa, valitsemalla useita leikkeitä ja siirtämällä niitä samanaikaisesti, voit luoda kaikenlaisia animaatioita ja lisätä useita siirtymiä leikkeiden välillä.
Tästä syystä on välttämätöntä tietää, miten leike valitaan ja siirretään samanaikaisesti, koska jos opit tekemään sen, muokkaus ratkaisee sinut. Siitä asti kun sinun ei enää tarvitse painaa niitä yksitellen valitaksesi ne liitä ne sitten ja muokkaa niitä.
Käytä vain hyvin yksinkertaista temppua valitaksesi ja siirtääksesi leikkeitä samanaikaisesti tässä Sony -työkalussa. Aloittaaksesi sinun on painettava painiketta SIIRTÄÄ sovelluksen sisällä ja merkitse ensimmäiseen leikkeeseen tai tiedostoon. Siirry sitten kohtaan, jossa viimeinen on, ja toista toimenpide. Sitten nämä kaksi merkitään ja valitaan, ja muut, jotka sijoitetaan niiden keskelle.
Useiden leikkeiden siirtäminen yhteen yksinkertainen ja nopea tapa Sinun on avattava Sony Vegas Pro -editori. Tämän tyyppisten tehosteiden tai animaatioiden luominen on mahdollista laajennustyökalulla, joka on varsin hyödyllinen useissa leikkauksissa.
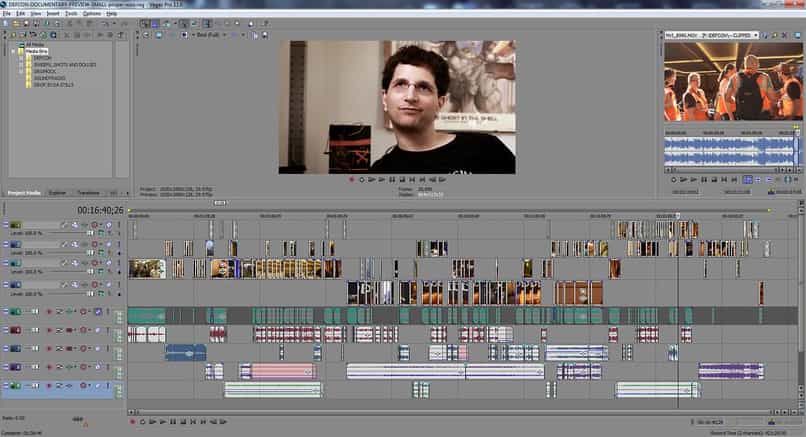
Jos Sony Vegas -editori lakkasi toimimasta tai ei avaudu, käynnistä tietokone uudelleen ja yritä uudelleen. Jos ongelma jatkuu, on parasta päivittää ohjelma uusimpaan versioon kaikkien virheiden korjaamiseksi.
Kuinka siirtää valittuja leikkeitä kerralla Sony Vegasilla
Ensimmäinen askel peräkkäisten leikkeiden siirtämisessä samaan aikaan Sony Vegasin kanssa on valita kaikki leikkeet, joita haluat käyttää videossasi. Sitten, jos leikkauksia on useita, mustia välilyöntejä tai vain tyhjä laajennustyökalu korjaa nämä virheet automaattisesti.
Kun kaikki leikkeet on valittu, sinun on etsittävä, mihin osaan kaikki valitsemasi tiedostot sijoitetaan. Kun tiedät, missä se tehdään, sinun on oltava varovainen, ettet napsauta kohdistimella toisella alueella, koska tekemäsi valinta poistetaan.
Sinun on löydettävä työkalu editorin alareunasta ”Automaattinen laajennus.” tai paina Ctrl + L -näppäimiä, aktivoimalla tämä vaihtoehto aina, kun lisäät uuden leikkeen tai poistat leikkauksen. Sony Vegas säätää kaikki raidat, merkit, tehosteet ja alueet.
Automaattinen laajennuspainike löytyy hyvin näkyvällä tavalla jan näytön alareunassa. Juuri leikkeiden alta löydät tämän painikkeen, joka napsauttamalla sitä aktivoi heti vaihtoehdon.
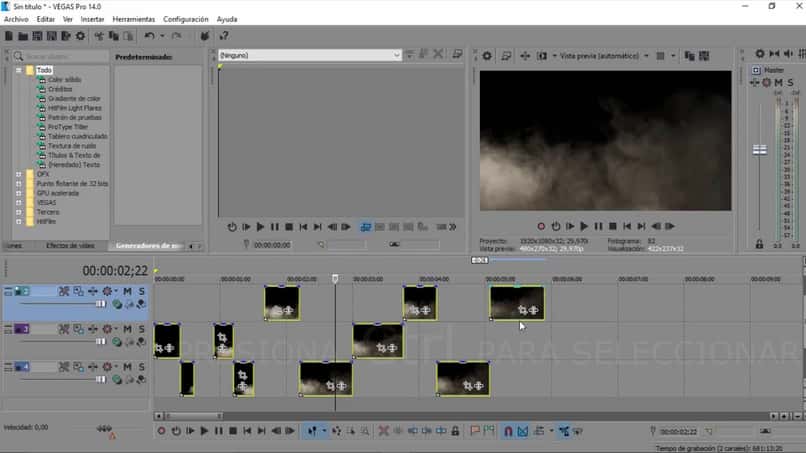
Tämä laajennuspainike on aktivoitava, koska se auttaa korjaamaan ja välttämään virheitä. Tässä mielessä, jos aktivointia ei tehdä, joka kerta, kun poistat leikkeen tulee musta aukko tai avaruus kahden leikkeen keskellä. Päinvastoin, aina kun uusi leike lisätään, tämä uusi ja vanha leikkaa päällekkäin, joten tulee virhe.
Voit puolestaan määrittää ”laajennustyökalu”. Tämä siten, että se siirtää vain valitsemiasi kappaleita tai niin sanottuja ”vaikuttavia kappaleita”. Voit lisätä ja luoda raitaryhmiä vain merkitsemällä ne tietyillä asetuksilla.
Tällä tavalla voit siirtää useita leikkeitä samaan aikaan Sony Vegas Editorin kanssa hyvin yksinkertaisella tavalla. Sen avulla voit luoda animaatioita tai videon editointia mukavasti huolehtimatta tyhjistä tiloista tai leikkauksista.
Useiden leikkeiden yhdistäminen tai yhdistäminen Sony Vegasiin
Toinen tapa siirtää useita leikkeitä samanaikaisesti Sony Vegas -editorilla on leikkeiden yhdistäminen tai yhdistäminen. Tämä leikkaa kaiken samassa videossa tai samassa otoksessa. Tätä varten sinun on avattava kaikki leikkeet ja määritettävä järjestys, jossa ne yhdistetään.
Joten kun olet valinnut ja siirtänyt leikkeitä samanaikaisesti, täytyy tehdä fuusio heistä uuden audiovisuaalisen sisällön luomisen loppuun saattamiseksi. Mutta sinun on pidettävä mielessä, että kaikkien yhdistettyjen leikkeiden kokoonpanon on oltava sama. Toisin sanoen niiden on oltava samantyyppisiä siinä mielessä, että niiden resoluution on oltava sama ja ne on tallennettava samassa muodossa. Muussa tapauksessa on tehtävä tiettyjä muotoilumuutoksia.
Yhdistettävien tiedostojen avaamiseksi on hyödyllistä käyttää ohjauskomentoa ja kirjainta A. Ja siellä näet vaihtoehdon nimetä parhaillaan luotava projekti.
Kun olet avannut leikkeet, joihin liityt editorissa, sinun on valittava jokainen niistä ja painettava hiiren vasenta painiketta napsauta sitten ”Luo ryhmä”, samalla tavalla kuin muidenkin otosten tai leikkeiden kanssa.
Samalla tavalla voit luoda useita ryhmiä tai osioita editorissa, tätä varten sinun tarvitsee vain napsauttaa hiiren vasenta painiketta ja valita videot, joista haluat muodostaa ryhmän, Sony Vegasin avulla voit lisätä nimiä tai yksinkertaisesti tunnistaa ne aakkosten kirjaimilla, kuten ”ryhmä A”.

Poista ääni leikkeestä
Kun aiot poistaa äänen tietystä leikkeestä, sinun on löydettävä rivi, jolla ääni sijaitsee. Kun kohde on katsottu, se kohdistetaan tälle riville ja sinun on painettava hiiren vasenta painiketta. Sen jälkeen etsit jaPainike, joka merkitsee poiston tai, jos se ei ole, sen pienen poiston tämä poistaa tarpeettoman äänen videosta.
Toisaalta, jos etsit erottaaksesi tietyn äänen tietystä kuvasta, sinun on tehtävä toinen prosessi. Valitse ensin leike, jossa ei ole ääntä, ja napsauta sitä, ja käytä sitten kirjain U löytyy näppäimistöstä. Sen napsauttaminen erottaa videon äänestä. Joten voit tehdä niihin muutoksia, jotta voit myöhemmin yhdistää ne uudelleen.
Viimeistelyvaiheena, kun kaikki nämä vaiheet on tehty, on aika tehdä tai asettaa siirtymät. Tässä mielessä voit laittaa joitakin tehosteita, tarroja, nukkeja tai jopa äänitehosteita, kuten fanfaaria tai sarvia. Näin voit lisätä asioita, jotka tekevät videosta, luomuksesta tai elokuvasta näkyvämmän, hauskemman ja ammattimaisemman.