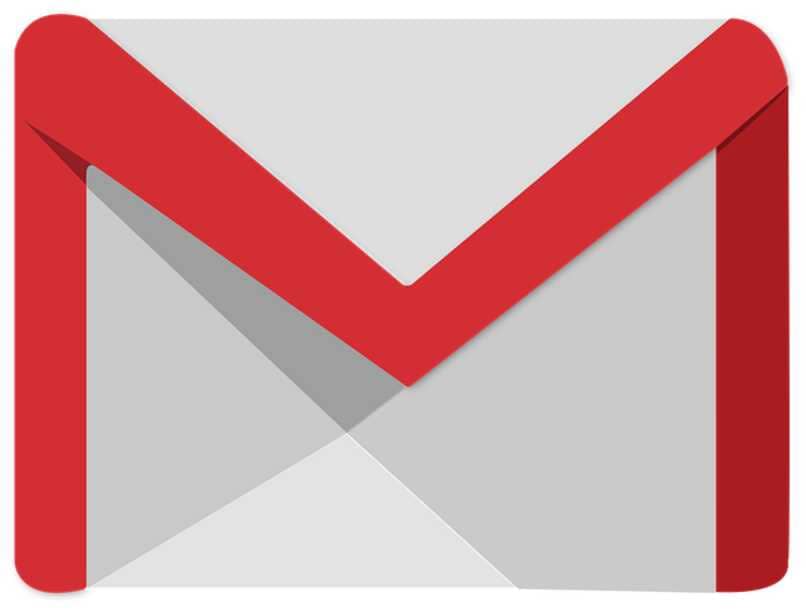
Tällä hetkellä on hyvin yleistä käyttää sähköpostiosoitettamme, Muina aikoina emme käytä sitä, ellei sen käyttö ole pakollista ulkoisten tekijöiden, kuten tutkimusten tai tekemäsi työn vuoksi, mutta viime aikoina se on ollut käytetyin työkalumme, jotta voimme käyttää muita keskeisiä elementtejä tai sovelluksia, ja tämä on missä Gmail tulee.
Kuitenkin hyvin vähän tiedetään, miten tämäntyyppinen järjestelmä todella toimii, tai joskus emme edes tiedä, miten lähetämme sähköpostia opettajallemme tai pomollemme. että meidän on vaikea suorittaa joitakin toimintoja oikein joita käytetään suurella taajuudella.
Se johtuu siitä Selitämme sinulle vaihe vaiheelta sähköpostitilin luomisen kunnes liität ja lähetät tiedostosi oikein kenelle tahansa, jonka on lähetettävä nämä tiedot. Tässä tilaisuudessa käytämme käytäntöämme jättiläisen Googlen Gmail -sähköpostipalvelua, joka alkoi google -yrityksen sisäisenä sähköpostina, mutta vuoteen 2004 mennessä se onnistui julkaisemaan suurelle yleisölle.
1. Luo tili Gmailissa
Luo tili sinun on haettava sanaa gmail Google Chrome -selaimesta, siellä napsautat ja tämä sivu avautuu; täällä on kaksi vaihtoehtoa: kirjaudu sisään (jos sinulla on jo tili) tai luo uusi.
Kun valitset tilin luomisen, näkyviin tulee pieni lomake, joka sinun on täytettävä joillakin perustiedoillasi (nimi, sukunimi, syntymäaika, sukupuoli, puhelinnumero); Lisäksi voit luoda sähköpostisi ja salasanasi.
2. Kirjaudu Gmailiin
Kun tili on rekisteröity voit kirjautua sisään millä tahansa laitteella, vain luomasi sähköpostin ja sen salasanan avulla (suosittelemme, että ne on helppo muistaa ja että et unohda näitä tietoja, voit kirjoittaa ne muistikirjaan ja / tai esityslistaan). Mutta jos unohdat salasanasi, voit palauttaa sen helposti.
Kun olet Gmail -tililläsi, tervetulotoivotus näkyy aluksi saman palvelimen tarjoaman lisäksi, että voit tehdä henkilökohtaisia muutoksia oman tilisi väreihin, organisaatioon ja muihin vaihtoehtoihin. Myös sieltä voi tarkastella useita sähköpostikansioita kuten vastaanotetut, lähetetyt, luonnokset, roskapostit jne.
Kuinka nyt lähettää sähköposti Gmailiin?
Kun olet sovelluksen päävalikossa, napsauta ympyrää, jonka risti näyttää plus- tai plusmerkki (+); Kun välilehti on ladattu, saat kolme osaa, jotka muodostavat uuden viestin, ensimmäinen on se, kenelle haluat lähettää sähköpostiviestin, toinen on sähköpostin aihe ja lopuksi sen teksti tai sisältö. Kun kaikki tämä on valmis, paina vain lähetä.
Millaisia tiedostoja voidaan liittää Gmail -sähköpostiin?
Totuus on se Gmail on mahtava Ja monet ihmiset käyttävät sitä erityisesti opiskelijoina tai työntekijöinä, koska tällä tavalla voimme säästää itsemme lähettämästä paljon tärkeitä tiedostoja muilla menetelmillä, joista voi tulla hyvin ärsyttävää.
Voit liittää erilaisia tiedostoja, joista meillä on kuvia, kuten:
- Kuvat sisään PNG, JPG, GIF ja mikä tahansa muu kuvamuoto.
Asiakirjat yleensä ovat eniten käytettyjä, voit liittää tiedostoja seuraavissa muodoissa:
- .TXT, .ODT, .RTF
- .PFF
- .DOC TAI .DOCX
- .PPT TAI PPTX
- .XLS TAI .XLSX
Voimme myös jakaa joitain pakattuja tiedostoja laajennusten muodossa .zip tai .rarTämä on tärkeää, kun sinulla on tarpeeksi asiakirjoja lähetettäväksi tai erittäin raskas tiedosto, pakkaat sen ja menet.
Jotkut ihmiset eivät tiedä, että voit liittää tiedostoja musiikki- ja videomuodossa, eikö olekin hämmästyttävää?
- Äänet: Voit liittää ne sähköpostiin muodossa .mp4, .mp3, .wav, .aiff, .aac, .ogg, .webm.
- Videot: Jaa videoita .mp4, .mp3, .wmv, .flv, .3pg, .m4v, .mov, .mpg, .avi -muodoissa.
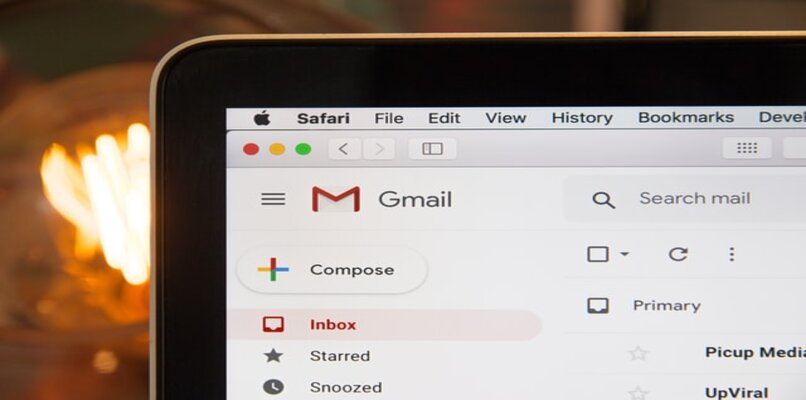
Mikä on Gmailin liitteiden enimmäiskoko?
Tätä kysymystä kysytään itseltämme monta kertaa, jos voin lähettää useita tiedostoja yhdellä viestillä tai parempi lähettää kaikki erikseen. Totuus on, että voit liittää yhden tai useamman tiedoston haluamallasi tavalla niin kauan kuin haluat enintään 25 Mt.
Jos kaikki tiedostosi ylittävät 25 Mt, ne lisätään automaattisesti linkki Google Drivesta. Tämän tekee Gmail, jotta kaikki tiedostot voidaan nähdä tällä tavalla.
Vaiheet minkä tahansa tyyppisen tiedoston liittämiseksi sähköpostiviestiin
Jos haluat jakaa asiakirjan erityisessä muodossa, jolla ei ole suoraa kirjallista suhdetta eli joka sisältyy Microsoftin elementtipakettiin, kuten Word, Excel, Power Point, se voi olla myös jpg- tai png -valokuva, PDF -tiedosto ja jopa videot, jokainen näistä elementeistä on liitettävä sähköpostisi runkoon, tätä varten sinun on suoritettava seuraavat vaiheet:
- Sinun on painettava painiketta CLIP -kuvake joka sijaitsee välilehden alareunassa
- Saat mahdollisuuden tuoda tiedoston kansiosta, jossa se on
- Valitset tämän tiedoston ja se ladataan viestiin
- Odota, että tiedosto näkyy ladattuna (varmista, että linkin pitäisi näkyä sinisenä)
Täten voit liittää erilaisia tiedostoja ja lähettää helposti tietokoneeltasi tai henkilökohtaiselta tietokoneeltasi mobiililaitteisiin suorittamalla yllä olevat yksinkertaiset vaiheet.
Kuinka liittää useita tiedostoja Gmailiin
Tämän toiminnon suorittamiseksi sinun tarvitsee vain suorita edellinen ohje niin monta kertaa kuin katsot tarpeelliseksi, kunhan kaikki tiedostot lähetetään samaan viestiin samanaikaisesti. Näin saavutat helposti tehokkaamman toimituksen ilman monimutkaisuutta.
Lisäksi sen avulla voit lisätä tekstiä viestiin ei tarvitse poistaa mitään asiakirjaa ja lähetä se myös niille ihmisille, joiden kanssa he suhtautuvat annettuihin tietoihin.
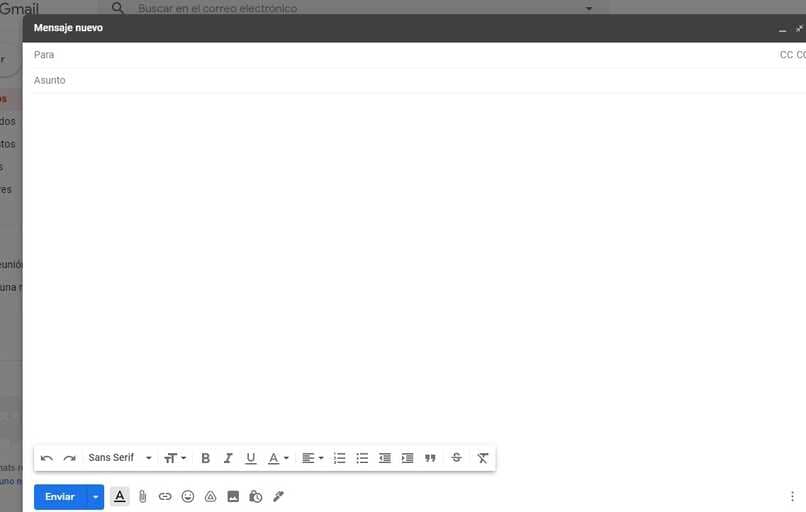
Kuinka voin liittää tiedostoja Gmailiin matkapuhelimestani
Normaalisti kaikissa puhelimissa Gmail -sovellus asennetaan, Jos ei, suosittelemme lataamaan sen, jotta voit hallita sähköpostiasi ja saapuvia viestejäsi paremmin, ja jos joudut lähettämään tietoja tällä hetkellä, se poistaa sinut ongelmista.
Tämä on melko yksinkertainen tehdä, noudata kaikkia alla olevia ohjeita:
- Ensin sinun on avattava Gmail -sovellus puhelimellasi.
- Valita ”kirjoittaa” joka on oikeassa alakulmassa.
- painaa nappia ”Liitä tiedosto” joka on itse asiassa kuvake paperiliittimen muodossa.
- Voit nyt liittää tiedoston tai lisätä sen Drivesta.
- Valitse lopuksi tiedosto, jonka haluat liittää.
Kuinka lähettää suuria tiedostoja matkapuhelimesta
Tiedämme, että tiedostojen liittämisen enimmäisraja on 25 Mt.Jos ei, tai jos asiakirja tai tiedosto on erittäin suuri, suosittelemme käyttämään lisää tiedostot Google Drivesta.
Noudata samoja vaiheita kuin edellä selitettiin, mutta sen sijaan, että valitsisit ”liitä tiedosto”, sinun on valittava ”Lisää Drivesta” ja valmis. Asiakirja on viestitilassa Google Drive -muodossa.
Voinko lähettää koko kansion Gmaililla? – Kuinka tehdä se
Toki voit, niin kauan kuin teet Google Driven kautta. Joten suosittelemme, että lähetät tiedostosi tai Google Drive -kansion. Voit tehdä tämän vetämällä tiedostot tiedostonhallinnasta Google Driven kansioon.
Luo uusi ikkuna viestillä valitsemalla ”kirjoita” ja valitse sitten ”Lisää tiedostoja Google Drivella”.
Tässä avautuu ikkuna, jossa on kaikki tällaiseen pilveen kuuluvat asiakirjat, ja sinun täytyy valitse koko kansio haluat lähettää tai voit siirtyä kansioon ja valita joitakin sen sisällä olevia tiedostoja.
Kun valitset ja hyväksyt, kansio tulee näkyviin viesti -ikkunaan lopussa. Muista painaa lähetä, jotta viestisi tavoittaa muut ihmiset.
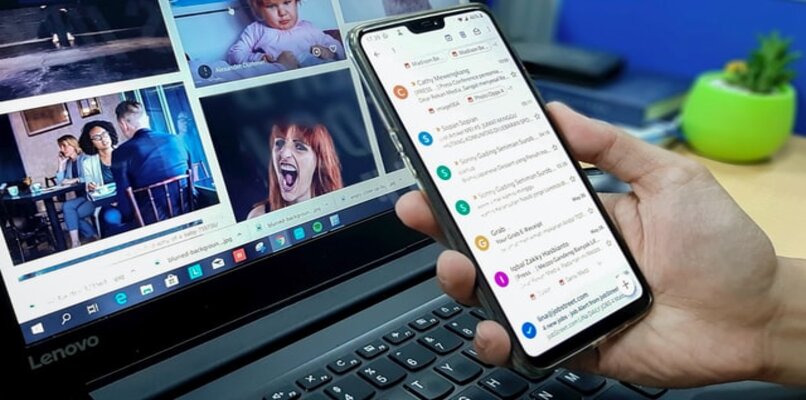
Tiedostojen poistaminen, jotka on jo liitetty sähköpostiviestiin
Kun jännitys voi lähettää kaikki tiedostot kerralla, joskus tapahtuu niin Meillä on kuva tai asiakirja, jota emme halua lähettää ja monesti ihmettelemme, poistetaanko kaikki jo valitut asiakirjat, kun poistamme sen, mitä emme halua lähettää.
Näin ei ole, niin Kun valitset tiedoston, voit poistaa sens. Sinun tarvitsee vain avata viesti, joka sisältää liitteenä olevat tiedot, ja etsiä poistettavan viestin.
Valitse sitten ruudussa oleva liite ja napsauta poista. Voit myös poistaa sen näppäimistökomennoilla, tätä varten valitse tiedosto ja paina poisto- tai poistonäppäintä. Ja valmis. Noudata samaa menettelyä kaikkien poistettavien tiedostojen kanssa.
En voi lähettää liitteitä Gmailin kautta – Kuinka korjata se?
Tämä on vähän yleinen häiriö, mutta ei hätää, koska kaikkeen on ratkaisu. Suosittelemme sinua ensin päivitä tai päivitä Gmail -sivuJos käytät tietokonetta, joskus sivusta tulee hyvin raskas tai se ei yleensä latautu oikein.
Jos käytät kännykkääsi, etsi sovelluksen päivitys, jolla voit ratkaista Gmailin aiemmin esittämät virheet. Toinen vaihtoehto, on tyhjentää sovelluksen välimuisti, tämä toimii yleensä varsin hyvin eikä poista sovelluksen tietoja, vain kertynyttä roskaa.
Toinen syy, jota et ehkä ole huomannut, on se lähetät erittäin suuria tiedostoja, joskus emme ymmärrä tätä, joten sinun on poistettava joitain tiedostoja tai lähetettävä ne Google Driven kautta.
Ratkaisuja ja vaihtoehtoja suurten tiedostojen liittämiseen Gmailiin
Annamme sinulle joitakin ratkaisuja tai vaihtoehtoja suurten tiedostojen lähettämiseksi Gmailin kautta. Totuus on se tiedostojen pakkaamiseen on monia sovelluksia tai jotta voimme ladata ne pilveen, mutta suosittelemme parhaita sovelluksia.

Ensimmäinen, jota suosittelemme, on Google asema, Koska suuren tiedoston lähettäminen kerralla tulee suoraan Gmailiin, se tallennetaan myös pilveen, etkä sinä tai henkilö, jolle lähetit tiedoston, menetä sitä.
Dropbox: Tämä sovellus on loistava ja voit myös lähettää suuria ja raskaita tiedostoja Gmailin kautta. Tämän työkalun idea on, että voit tallentaa sisältösi pilveen, kun sinulla on asiakirjasi, voit lähettää ne ja jakaa ne linkin kautta. Lähetä viestisi seuraavasti:
Ensimmäinen asia, joka sinun pitäisi tehdä, on lataa tiedosto Dropbox -pilveen, napsauta sitten Jaa tämä tiedosto, joka on yläreunassa oleva painike. Tiedosto näkyy Dropbox Transferissa, valitset Luo siirto ja linkki tulee näkyviin. Sitten menemme Gmailiin ja kopioimme viestissä linkin, jonka Dropbox antoi meille tiedoston kanssa, ja siinä kaikki.