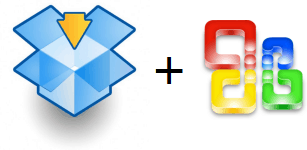
Äskettäin meillä oli vaikea yhteisöjäsen menettää 5 tuntia työtä laskentataulukossa Microsoft Excelin säästävän häiriön vuoksi. Tämä skenaario on päänsärky, jota kenenkään ei pitäisi koskaan joutua kohtaamaan. En tiedä sinusta, mutta vihaan vain saman asian tekemistä kahdesti. Joka tapauksessa MrGroove oli turhautunut, koska hän ei voinut saada tietoja takaisin grooveReaderillemme, joten hän päätti tehdä pysyvän korjauksen. Arvaa mitä! Paitsi että hän keksi erittäin hyvän idean, mutta sen testaamisen jälkeen se toimii täydellisesti! Kun se on toteutettu, se lopettaa työn menettämisen pysyvästi!
Groovy-vinkkimme ytimessä on tietysti Dropbox. Dropboxilla on groovy-ominaisuus, joka tallentaa aiemmat versiot Dropbox-kansiossa 30 päivän ajan synkronoiduista tiedostoista mukaan lukien poistetut tiedostot. Joten jos yhdistämme Dropboxin, Microsoft Officen ja sen automaattisen tallennustoiminnon oletuskäyttäytymisen, voimme synkronoida ja varmuuskopioida Microsoft Office -asiakirjat kirjoittaessasi niitä reaaliaika. Sammuiko hehkulamppu vielä? 🙂
Tämän tekniikan avulla voit avata tiedostoja, tarkastella versioita tai palauttaa aiemmin poistetut / kadonneet tiedostot. Esimerkiksi, jos automaattinen palautus / automaattinen tallennus on asetettu 1 minuutin tallennusväleihin, voit palata teknisesti mihin tahansa aikaan mihin tahansa asiakirjaan, jonka kanssa olet koskaan työskennellyt, kun saat tämän asennuksen. Haluatko palata esitykseen sellaisena kuin se näytti kello 19.55? Ei ongelmaa! Tai ehkä pidät 19:54 version paremmin. Mahdollisuudet ovat lähes rajattomat.
Ennen kuin aloitamme, haluan varmistaa, että ymmärrät, että vaikka näytän vihjeen Office 2010: n avulla, tämä temppu pitäisi toimii missä tahansa sovelluksessa, joka käyttää väliaikaisia tiedostoja tai automaattisen tallennuksen kansiota, mukaan lukien Microsoft Officen aiemmat versiot. Todellakin. Hyvin rakkautta!
* Ilmaiset Dropbox-tilit säästävät vain 30 päivää aiemmista versioista; maksetut versiot kuitenkin tallentavat tiedostot ikuisesti.
Kuinka linkittää Dropbox Microsoft Officeen ja älä koskaan menetä dokumentteja koskaan uudelleen
1. Ensimmäinen vaihe on löytää sijainti, johon Office tallentaa kaiken. Jokaiselle sovellukselle on löydettävä kolme eri paikkaa Office 2010: stä.
- Automaattinen palautus tallenna sijainti
- Tiedoston oletustallennussijainti
- Tallentamattomien asiakirjojen sijainti
Kun löydät nämä sijainnit, kirjoita ne muistiin. Paras tapa muistaa heidän tarkka sijainti on Kopio ja Liitä se avoimeksi Muistio. Alla näet kuinka merkitsin polun ja liitin linkin, jotta en unohda mikä oli mitä jne.
Nopeasti, näin löysin kolme kansiota Microsoft Excel 2010: stä, koska prosessi on suhteellisen samanlainen kuin Word 2010 ja PowerPoint 2010.
Excel 2010: n *oletuksena save- ja AutoRecover-sijainnit ovat seuraavat:
- automaattinen palautus
- % UserProfile% AppDataRoamingMicrosoftExcel
- oletustiedostojen tallennus
- % UserProfile% Asiakirjat
Löydät nämä sijainnit itsellesi, jos menet Tiedosto> Asetukset -valikko Office 2010: ssä. Siellä voit vierailla Tallentaa välilehti ja etsi sijainnit alla olevan kuvakaappauksen mukaisesti.
* Office 2007: ssä ja Office 2003: ssa sekä Windows XP: ssä sijainti voi vaihdella. Minän esimerkkini, tämä% UserProfile% kääntäisi: C: UsersgrooveDexter. Tämä johtuu siitä, että% UserProfile% on yksinkertaisesti universaali Windows-koodi, joka vie sinut Windows-käyttäjäprofiilikansioon.
2. Tallentamaton tiedoston sijainti on hieman erilainen. Office 2010: n löydät sen Tiedosto> Tiedot välilehti; sieltä Klikkaus Hallitse versioita> Palauta tallentamattomat työkirjat.
Oletussijainti on seuraava *:
% UserProfile% AppDataLocalMicrosoftOfficeUnsavedFiles
Nyt kun olet tallentanut kolme tallennustilaa, on aika luoda kansio Dropboxiin.
3. Siirry Omat Dropboxiin (dropbox-kansioon tietokoneellasi) ja sitten Luoda uusi kansio nimeltä Varmuuskopiot, tai mikä tahansa nimi, joka on sinulle sopiva ja sopiva.
4. Avaa nyt komentokehote.
5. Komentokehotteessa käytämme mklink / d komento luoda a symbolinen linkki tallennettujen Office-tiedostojen sijainteihin. Meidän on tehtävä tämä, koska Dropbox oletuksena synkronoi tai varmuuskopioi vain dropbox-kansion sisällä olevat tiedostot ja kansiot. Tämän vuoksi aiotaan huijata Dropbox ajattelemaan, että Office Temporary / Autosave -kansiomme OVAT dropbox-kansion sisällä.
Komennon syntakse on:
mklink / D “Uusi symbolinen linkkipolku Dropbox-kansiolinkin nimessä””Kansion alkuperäpolku, jossa Office-automaattiset tallennustiedostot ovat”
Esimerkki:
mklink / D ”C: UsersDropboxMy DropboxBackup CopiesExcel_AutoRecover” ”C: UsersgDextAppDataLocalMicrosoftOfficeUnsavedFiles”
Yllä olevassa esimerkissä luot uuden polun dropboxiin Varmuuskopiot kansio. Excel_Autorecover Minun piti tehdä manuaalisesti Tyyppi se uuden linkin nimenä.
6. Toista tämä prosessi jokaiselle kansion sijainnille luomalla uusi Symlink (Symbolinen linkki) kaikkien kolmen Office-sovelluksesi tallennuskansioiden kanssa. Huomaa, että Tallentamaton kansiota käyttävät kaikki Office-ohjelmat, joten sinun on luotava vain yksi linkki sitä varten. Oletuksena sama pätee myös oletustallennussijaintiin.
7. Kun olet valmis, avaa Dropbox-verkkosivustotilisi ja tarkista, että kaikki kansiot on synkronoitu oikein.
8. Vaikka automaattinen palautustiedosto tai tallentamaton temp-tiedosto poistettaisiin tietokoneeltasi, Dropbox roikkuu siinä 30 päivän ajan. Dropbox-online-käyttöliittymästäsi Klikkaus Lisää toimintoja> Näytä poistetut tiedostot nähdäksesi ne.
9. Aivan kuten tavallisissa tiedostoissa, Dropbox arkistoi poistettujen tiedostojen versiohistorian. Tällä tavalla sinulla on useita eri versioita jokaisesta tiedostosta, jota työskentelet Officessa. Dropbox pitää kaikki Office-historiasi ulottuvillasi. Voi kyllä, voit myös vain Peruuta myös tiedostot.
Voit myös vain Oikealla painikkeella a tiedosto tai kansio myös palautusprosessin aloittamiseksi.
Se siitä. Voitteko tuntea huolen ja stressin sulavan nyt, kun kaikki tietosi on varmuuskopioitu ja suojattu Dropbox-pilvessä? Tiedän, että tunnen paremmin!
Joillekin tämä ohjevihje voi olla hieman hankala, koska asetamme Symlinkit komentokehotteeseen jne. Yksi vaihtoehto, jos haluat yksinkertaisesti prosessin, on vain osoittaa automaattisen tallennuksen tai väliaikaiset kansiot Officesta tai muusta sovellus, jonka haluat suojata suoraan Dropbox-kansioon. Tällä tavoin sinun ei tarvitse sekaantua symlinkkien jne. Luomiseen. Vaikka se onkin hieman helpompaa, mielestäni se on enemmän työtä, mutta se on helpompi tapa saada sama tulos!
Kysymyksiä? Hämmentynyt? Tarvitsetko apua? Pudota muistiinpano alle tai vielä parempi, kirjoita kysymyksesi ilmaiseen tukifoorumiin, jossa koko groovyReaders-yhteisö odottaa sinua!