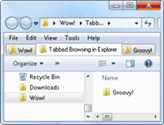
Raja Windows Explorerin ja Internet Explorerin välillä on jo hieman epäselvä, mutta samat navigointi- ja hakutoiminnot, jotka auttavat meitä ymmärtämään verkkosivujen ja Internet-sisällön loputtoman maailmankaikkeuden, olisivat yhtä käteviä seulomaan läpi valtava tiedostoryhmä ja kansiot paikallisille ja verkkoon liitetyille koneillemme Kysymys kuuluu, miksi Microsoft ei sisällyttänyt niitä alkuperäiseen versioon? Ei ole väliä, voimme tehdä sen itse käyttämällä tätä kätevää Windows-lisäosaa.
Henkilökohtaisesti minulla ei ole näytön kiinteistö- tai tilatietämystarvetta, jotta kaskadi- tai kaakeloidut ikkunat toimisivat hyvin minulle ja netbookilleni. Joten välilehdillä selailu Windows Explorerissa parantaisi elämänlaatuani kymmenkertaisesti. Ja QT-välilehden ansiosta se on.
QT-välilehti on näppärä pieni Windows Explorer -laajennus QuizoAppsilta (ei pidä sekoittaa Quiznos-sovelluksiin – niihin pieniin huvipuistoihin, jotka edeltävät kuumaa paahtavaa torpedo-osaa), joka monikerrasta huolimatta lisää paljon muuta kuin välilehtien selaaminen Explorerissa. Näin saat sen toimimaan:
Vaihe 1 – Lataa
Lataa QT-välilehti. Jos käytät Windows 7: tä, voit napata uusin versio tältä linkiltä.
Vaihe 2 – Asenna
Suorita QT-välilehden asennustiedosto. Asennus on yksinkertaista, mutta kun asennus on valmis, sinun on käynnistettävä Windows Explorer uudelleen. Voit tehdä tämän nopeasti vain lisäämällä siihen valintaruudun ja sitten Napsauttamalla suorittaa loppuun.
Vaihe 3 – Määritä valikkopalkki
Avaa kansio Resurssienhallinnassa ja oikealla painikkeella Valikkopalkki. Sain sen? Odota, mitä sanot, että sinulla ei ole valikkopalkkia? Älä stressa – se on normaalia. Jos et näe valikkopalkkia, klikkaus Järjestää ja valitse Layout. Tarkistaa Valikkopalkki. (Tai voit vain painaa Alt näyttääksesi sen väliaikaisesti.)
Vaihe 4 – Avaa QT-välilehti
Okei, nyt voit oikealla painikkeella Valikkopalkki. Klikkaus QTTabBar.
Vaihe 5 – Välilehtien hallinta
Lehdistö CTRL-N avataksesi uuden välilehden. Tai, oikealla painikkeella olemassa olevan välilehden ja valitse Kloonaa tämä. (Huomaa: Jos haluat avata uuden ikkunan, paina CTRL-VAIHTO-N). Voit sulkea välilehden oikealla painikkeella se ja valitse kiinni. Tai yksinkertaisesti keskimmäinen napsautus se (minun suosikkini). Voit myös napsauttaa kansiota keskellä napsauttamalla avataksesi sen uudessa välilehdessä.
Vaihe 6 – Lisää painikkeita
Se on pohjimmiltaan kaikki mitä sinun tarvitsee tietää QTTabBarista, jotta tiedostojen / kansioiden selauskokemus olisi elämää muuttava. Mutta on olemassa useita muita groovy ominaisuuksia. Oikealla painikkeella Valikkopalkki ja valitse QTTabBar-vakiopainikkeet paljastaa ylimääräinen työkalurivi.
Vaihe 7 – Luo ryhmät alias Suosikit
Suurin osa painikkeista on toimintoja, joihin pääset jo käsiksi hiiren kakkospainikkeella välilehti. Mutta merkittävin piirre on kyky luoda ”ryhmiä”. Kuten kuvake ehdottaa ryhmät on vain yksi suosikkien nimi. Luo ryhmä oikealla painikkeella välilehti ja valitse Luo uusi ryhmä… Voit lisätä sijainteja yksitellen tai lisätä kunkin avoimen välilehden ryhmään.
Voit avata kaikki ryhmän välilehdet yksinkertaisesti klikkaus Ryhmät -kuvaketta ja valitse ryhmä. Kaikki kyseisen ryhmän välilehdet avautuvat välittömästi. Pienellä luovuudella voit keksiä tähän melko kauniita käyttötarkoituksia. Voit esimerkiksi luoda ryhmän, joka avaa kaikki jaetut kansiot verkkotietokoneillasi tai kaikki erilliset kuvakansiot.
Johtopäätös
Minulla ei ole ollut QT-välilehteä asennettu tietokoneelleni hyvin kauan, mutta toistaiseksi se toimii hyvin. En käsitellyt yksityiskohtaisia tietoja kaikista ominaisuuksista, mutta joitain muita merkittäviä toimintoja ovat kansiopolkujen nopea kopioiminen leikepöydälle (jotain, jonka leivänmurskaustyylinen sijaintipalkki tekee hieman hankalaksi), välilehtien historia, avoimen välilehden hakukenttä ja ”ylös-painike” -toiminto, kun kaksoisnapsautat välilehteä. Kaiken kaikkiaan se on ehdottomasti lataamisen arvoinen – varsinkin koska se on ilmainen!
Ongelmia QT-välilehden asettamisessa?
Henkilökohtaisesti minulla ei ollut vaikeuksia saada QT-välilehti käyttöön ja toimimaan Windows 7 -tietokoneellani. Mutta jos sinulla on vaikeuksia, joudut ehkä asentamaan uusimman version .NET-kehys (vaatii 2.0 tai uudemman). Jos QT-välilehden työkalurivin valikot ovat harmaita, sinun on ehkä avattava Internet-asetukset ja valitse Ohjelmat ja Klikkaus ”Lisäosien hallinta…” Varmista, että QTTabBar on käytössä. Kun olet siellä, saatat joutua myös menemään Pitkälle kehittynyt -valikko Internet-asetukset, klikkaus Selaaminen ja tarkista Ota kolmannen osapuolen selainlaajennukset käyttöön.