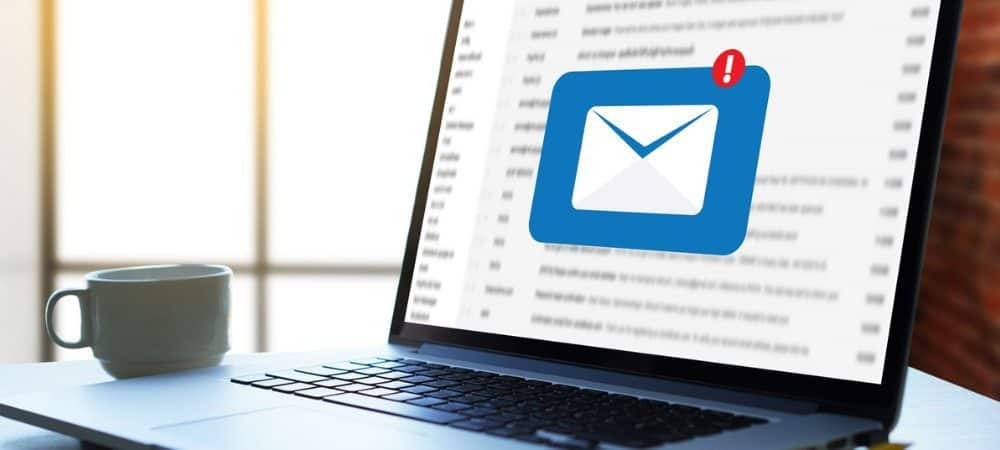
Oletusarvoisesti Lukuruutu on käytössä kaikissa Outlookin uusissa kansioissa. Tämä tarkoittaa, että kun valitset sähköpostin, se avautuu automaattisesti oikeassa ruudussa.
Tämä ei kuitenkaan ole hyvä idea. Outlook voi automaattisesti avata lukuruudussa sähköpostin, joka sisältää jotain, joka voi vahingoittaa tietokonettasi. Oletuksena sinun pitäisi pystyä tarkastelemaan lähettäjää ja aiheriviä avaamatta sähköpostia.
Voit asettaa jokaisen sähköpostitilisi kansion Outlookissa näyttämään lukuruudun. Jos sinulla on kuitenkin paljon kansioita, se voi olla aikaa vievää.
Tänään näytämme, kuinka voit poistaa lukuruudun käytöstä kaikille sähköpostitilisi kansioille kerralla Outlookissa.
Käytä nykyistä näkymää kaikkiin muihin kansioihin
Yksi tapa poistaa lukuruutu käytöstä kaikille kansioille on poistaa se käytöstä yhdestä kansiosta ja soveltaa kyseistä näkymää kaikkiin muihin kansioihin.
Siirry ensin sähköpostitilisi Saapuneet-kansioon (tai mihin tahansa muuhun kansioon).
Klikkaa Näytä välilehti ja napsauta sitten Lukupaneeli että Layout ja valitse Vinossa.
Lukuruutu sammuu valitussa kansiossa.
Voit käyttää tätä näkymää kaikkiin muihin nykyisen sähköpostitilin kansioihin napsauttamalla Muuttaa näkemystä on Näytä välilehti. Napsauta sitten Piilota viestit ja valitse Käytä nykyistä näkymää muihin postikansioihin.
Jos olet Microsoft Exchangen sähköpostitilillä, Muuttaa näkemystä avattava valikko näyttää hieman erilaiselta.
Kun napsautat Muuttaa näkemystä, napsauta joko Kompakti tai Esikatselu ja valitse sitten Käytä nykyistä näkymää muihin postikansioihin.
Sen Käytä näkymää -valintaikkunassa, tarkista kaikki määritetyn sähköpostitilin kansiot ja tarkista Käytä näkymää alikansioihin laatikko.
Klikkaus OK.
Lukuruutu on pois käytöstä kaikissa nykyisen sähköpostitilin kansioissa. Jos sinulla on useita sähköpostitilejä Outlookissa, sinun on suoritettava yllä oleva menettely jokaiselle sähköpostitilille.
Outlook muistaa asetuksesi joka kerta, kun avaat ohjelman, joten lukuruudun pitäisi olla poissa käytöstä kaikista kansioista, kun seuraavan kerran avaat Outlookin.
Palauta kaikki näkymät oletusnäkymään
Jos lukuruutua ei jostain syystä poisteta käytöstä yhdestä tai useammasta kansiosta edellisen osan vaiheiden suorittamisen jälkeen, kyseisiin kansioihin voi olla mukautettuja näkymiä.
Voit korjata tämän palauttamalla kaikki näkymät oletusnäkymään käyttämällä cleanviews vaihtaa. Sitten voit seurata edellisen osion vaiheita uudelleen poistaaksesi lukuruudun käytöstä kaikille kansioille.
paina Windows-näppäin + R avata Juosta valintaikkunassa.
Kirjoita seuraava rivi Avata ruutu ja napsauta OK tai paina Tulla sisään.
outlook.exe /cleanviews
Outlook avautuu, kun kaikki näkymäasetukset on asetettu oletusasetuksiksi.
Käynnistä Outlook lukuruudulla oletusarvoisesti
Voit varmistaa, että Outlook alkaa oletusarvoisesti Lukuruutu pois päältä, asettamalla työpöydälle erityisen Outlook-pikakuvakkeen. Tämä menetelmä poistaa myös lukupaneelin käytöstä kaikista Outlookin sähköpostitileistä.
Ennen pikakuvakkeen luomista sinun on haettava polku OUTLOOK.EXE-ohjelmatiedostoon.
Avaa File Explorer ja valitse Paikallinen levy (C 🙂 vasemmalla. Sitten, tyyppi: outlook.exe hakukentässä ikkunan oikeassa yläkulmassa.
Etsi hakutuloksista OUTLOOK.EXE ja valitse se.
Napsauta hiiren kakkospainikkeella OUTLOOK.EXE-tiedostoa tulosluettelossa ja valitse Avaa tiedoston sijainti.
Napsauta ikkunan yläosassa olevaa osoiteriviä. Polku valitaan automaattisesti.
Napsauta hiiren kakkospainikkeella valittua polkua ja valitse Kopio ponnahdusvalikosta.
Napsauta nyt hiiren kakkospainikkeella tyhjää Windows-työpöydän aluetta ja siirry sitten kohtaan Uusi> Pikakuvake.
vuonna Kirjoita kohteen sijainti ruutu Luo pikakuvake -valintaikkunassa, paina Ctrl + V liittää kopioimasi polku.
Napsauta sitten Seuraava.
Kirjoita pikakuvakkeelle nimi Kirjoita tälle pikakuvakkeelle nimi ruutu ja napsauta Suorittaa loppuun.
Uusi Outlook-pikakuvake lisätään työpöydällesi. Kaksoisnapsauta pikakuvaketta avataksesi Outlook.
Lukuruutu poistetaan automaattisesti käytöstä kaikkien sähköpostitiliesi kansioista.
Lukuruutu saattaa tuntua mukavalta, mutta varokaa …
Vaikka ei ole fiksua käyttää lukuruutua, se voi olla hyödyllistä ajoittain. Voit käyttää sitä esikatsellaksesi sähköposteja merkitsemättä niitä luetuiksi tai lähettämättä lukukuittauksia. Voit myös mukauttaa lukuruudussa käytettyjä fontteja.
Ole vain varovainen, jos käytät lukuruutua. Se voi automaattisesti avata vaarallisen sähköpostin, joka voi vahingoittaa tietokonettasi.