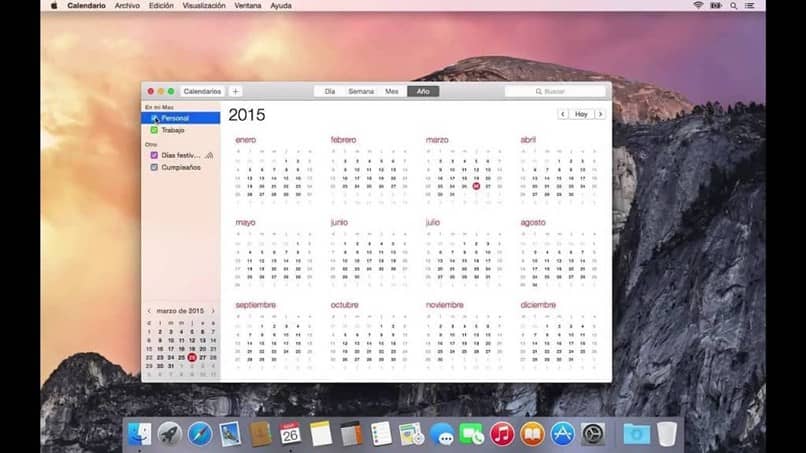
Kiireinen elämäntapa on todellinen tuska, jos et yritä pitää järjestettyä aikataulua, ja tärkein avain järjestetyn elämäntavan saavuttamiseen on sinulla on kalenteri, joka auttaa sinua pysymään järjestyksessä ja ajan tasalla kaikista velvollisuuksistasi.
Yksi tämän työn tunnetuimmista sovelluksista on iCal tai Apple-kalenteri, joka tarjoaa sinulle upean määrän työkaluja, joilla voit pitää kaikki tapahtumat ja päivittäiset tehtävät yhdessä paikassa, jotta et unohda sitä, niin että pystyt määrittämään hälytykset heille.
On kuitenkin tärkeää, että ensinnäkin säilytä varmuuskopio, jolla voit varmuuskopioida kaikki tietosi ja palauttaa ne tarvittaessa.
Jos kuitenkin olet tämän alustan vanha käyttäjä, tiedät sen ”Aikakone’ alkaen Manzana, Se auttaa sinua luomaan varmuuskopion kalentereista, mutta kuitenkin palauttaminen on mahdollista vain varmuuskopiosta, mikä ei ole yksinkertainen toimenpide, koska vaikka voit synkronoida kalenterisi Dropboxin kanssa, se ei auta sinua paljon.
On kuitenkin olemassa paljon yksinkertaisempia ja helpommin käytettäviä menetelmiä, jotka vaihtelevat käyttämäsi käyttöjärjestelmän tai Mac OS -version mukaan. Haluamme selittää sinulle tässä oppaassa, joka on erittäin hyödyllinen.
Varmuuskopiointi OS X Mountain Lion -sovelluksella
- Alkaa aloita ’Kalenteri’, jonka löydät helposti Finderin tai sen epäonnistumisen ansiosta selaamalla sovelluksia.
- Kun olet sen sisällä, sinun tarvitsee vain siirtyä valikkoon ja sen jälkeen kirjoittaa tiedosto, jonka avaamisen jälkeen sinun on valittava ’Vie kalenteritiedosto’ -painike.
- Näet, että näyttöön tulee valintaikkuna, jossa sinun täytyy ’Pitää’ tietyllä nimellä tiedosto
- Jos asetat itsesi Tallenna-kentän vieressä olevaan ilmaisukolmioon, huomaat, että paljon yksinkertaisemmalla tavalla pystyt navigoi mihin tahansa osaan Mac-laite, jotta iCal-tiedosto voidaan tallentaa.
- Kun olet valinnut määränpään ja sen kanssa paikan, johon aiot tallentaa mainitun kohteen, paina vain ”Tallenna” -painiketta ja kaikki on enemmän kuin valmis.
Varmuuskopion luominen OS X 10.4
Aloita avaamalla iCal-sovellus, kuten olemme maininneet edellä, ja napsauta sitten Tiedostot-valikossa, jossa sinun on jatkettava kansiota.Tietokannan varmuuskopio ’. Näet, että avautuu valintaikkuna, jossa sinun on annettava haluamasi nimi, jotta voit luoda pakatun tiedoston, jonka voit helposti avata pakatun tiedostolukijan avulla.
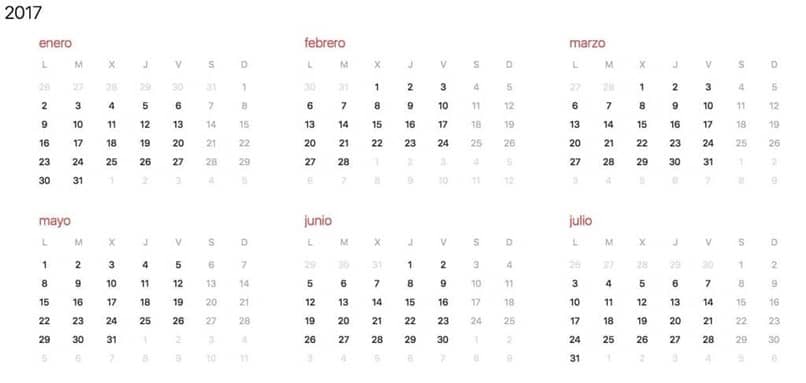
Jos etsit siirtymistä paljon mukavammalla tavalla paneelin läpi, sinun tulee jatkaa vain paljastuskolmiota, joka on Tallenna-kentän vieressä, jolla voit navigoida missä tahansa laitteellasi ja se, tallenna tiedosto paljon yksinkertaisemmin, Nyt sinun on jatkettava kyseisen määränpään valitsemista ja napsauttettava sitten Tallenna-painiketta.
Kuinka palauttaa kalenteri OS X Mountain Lion -sovelluksella?
- Aloita avaamalla soveltaminen Kalenteri Macissa ja siirry sen jälkeen valikkoon ja napsauta sen jälkeen ’Tiedosto’, josta valitset ’Tuo’ -vaihtoehdon.
- Valintaikkunan sisällä näet sen avaa valikon, jossa sinun on siirryttävä tuotavaan kalenteritiedostoon.
- Kun olet valinnut mainitun tiedoston Napsauta Tuo-painiketta ja huomaat, että näkyviin tulee taulukko, joka varoittaa sinua tämän tiedoston toiminnoista ja toiminnoista
- Jos et halua jatkaa, sinun tarvitsee vain napsauttaa ’Peruuta’ -vaihtoehtoa, ja palautusta ei tehdä. Jos toisaalta etsit on tietojen tuominen, kuten olemme tehneet, vain painaa nappia ’Palauttaa”.