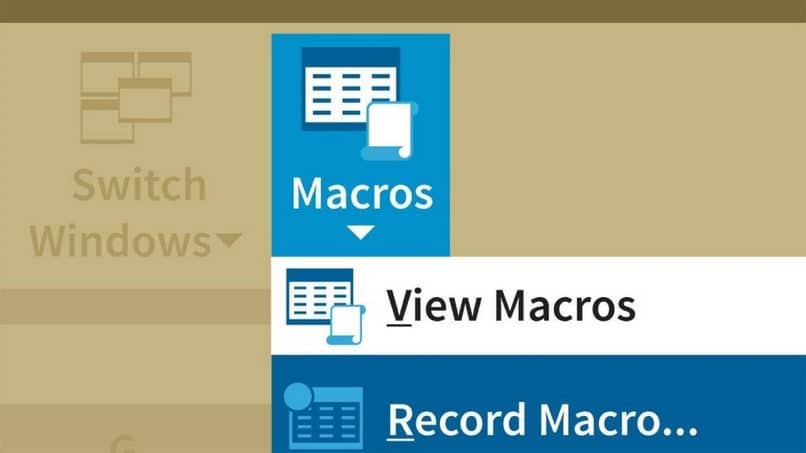
Excel on erinomainen ohjelma, joka antaa meille mahdollisuuden tehdä laskentataulukoita erittäin helposti tukityökaluilla niin, että viimeistelysi on ammattimaista ja ennen kaikkea siistiä. Tällä kertaa opit kuinka luoda makroja Excelissä askel askeleelta yksinkertaisella tavalla ja täydellisen oppaan kuhunkin kohtaan. Et voi menettää tätä!
Makrot ovat toimintoja tai tehtäviä, jotka erilaisten spesifikaatioiden avulla voivat auttaa suorittamaan solujen tehtävät automaattisesti, kuten pivot-taulukoiden luominen, kalenterit, elementit, joiden on oltava toistuvia samassa tiedostossa Excel.
Se on erittäin tärkeää, kun tarvitsemme pidä suurten määrien automaattinen laskenta tai jaa tämä tiedosto Drivessa ja pysty käyttämään sitä pitämään yrityksen kirjanpitoa kumppanin kanssa luomalla toistuvia taulukoita useille saman asiakirjan arkeille, jos sinun on suoritettava manuaalinen toimenpide joka kerta.
Kuinka luoda makroja Excelissä?
- Tulimme ohjelmaamme Excel tietokoneeltamme. Jos sinulla ei ole tätä ohjelmaa, voit asenna Excel viralliselta verkkosivustoltaan.
- Valitsemme uuden tyhjän tiedoston tämän oppaan aloittamiseksi.
- Meidän on visualisoitava yllä olevan valikon ”Kehittäjä” -välilehti, jos näiden sattumien vuoksi he eivät näe sitä aktiivisena, heidän on kirjoitettava ”Tiedosto” ja sitten vaihtoehto ”Asetukset », ”Muokkaa nauhaa” ja napsauta painiketta ”Kehittäjä” niin, että se on näkyvissä.
- Aloitamme napsauttamalla ”Tallenna makro” ja sitten näyttöön tulee uusi ikkuna, jossa voimme muuttaa luomamme makron nimen, valita, mihin tallennamme, ja kuvaus siitä, mitä tämä makro on tarkoitus tehdä automaattisesti.
- Tässä ikkunassa on myös pikavalintavaihtoehto, mikä antaa meille mahdollisuuden suorittaa näppäimistö ja pikakuvake nopeasti. Sen avulla voimme käyttää CTRL + avain joita pidämme välttämättöminä vaihtoehdon tekemiseksi.
- Voimme aloittaa tallennuksen, luomme halutun tekstin esimerkiksi jokaiseen soluun; toimintataulukko, joka asettaa päivät ja toiminnot, jotka luovat saman taulukon, toiminnan lopussa meidän on lopetettava toiminto ja se on kirjattu.
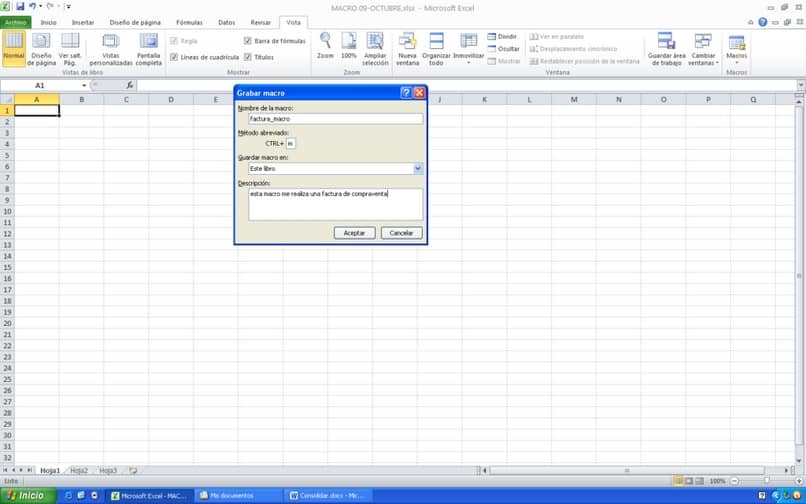
Kuinka käyttää makroja Excelissä?
- Aluksi meidän on otettava huomioon ja muistettava, millä lyhenteellä tallennamme edellisen makron.
- Uudessa asiakirjassa Excel Aloitamme luomalla makron. Lyhenteillä näet, että aikaisemmin nauhoittamamme toistuu uudessa asiakirjassa, kun teemme sen.
- Tärkeää: Kun painamme makroa sen lyhenteillä uudelleen, näemme, että se sijaitsee samassa paikassa kuin mistä alunperin nauhoitimme, joten vaikka sijoittaisimme soluvalintamme toiseen paikkaan ja aktivoimme makron, se palaa lähtöpaikkaansa.
- Joten näin ei tapahdu, tallennamme makromme uudelleen aktivoimalla tällä kertaa vaihtoehdon ”Käytä suhteellisia viitteitä” ja tallennetaan uudelleen sama makro yllä, mutta tämä vaihtoehto on aktiivinen.
- Luomme uuden asiakirjan testatakseen, että tällä kertaa makro voidaan siirtää tehokkaasti.
- Yritämme uudelleen lyhenteillä ja kopioimme tämän makron erinomaisella tavalla paikkaan, johon haluamme toiminnan suoritettavan.
- Tärkeää: Kun tallennamme makroja, on otettava huomioon esimerkiksi taulukon ympärillä olevat tilat, jos ne ovat jättäneet kaksi välilyöntiä ylhäältä ja yhden sivulta, kun suoritamme toiminnon lyhenteillä, havaitsemme, että se ottaa huomioon ja sijoittaa tämän taulukon näissä tiloissa.
Tällä tavalla opit suorittamaan makroja askel askeleelta ja että tämä työkalu voi olla hyödyllinen tapauksissa, joissa sinun on toistettava kirjoituksia, otsikoita tai luo ja käytä mukautettua taulukon tyyliä Excelissä.
Excel Se on loputon määrä työkaluja samassa ohjelmassa, tällä sivustolla tarjoamme sinulle paljon tietoa sen apuohjelmista, kuten luvun pyöristämisestä Excelissä vaihe vaiheelta.