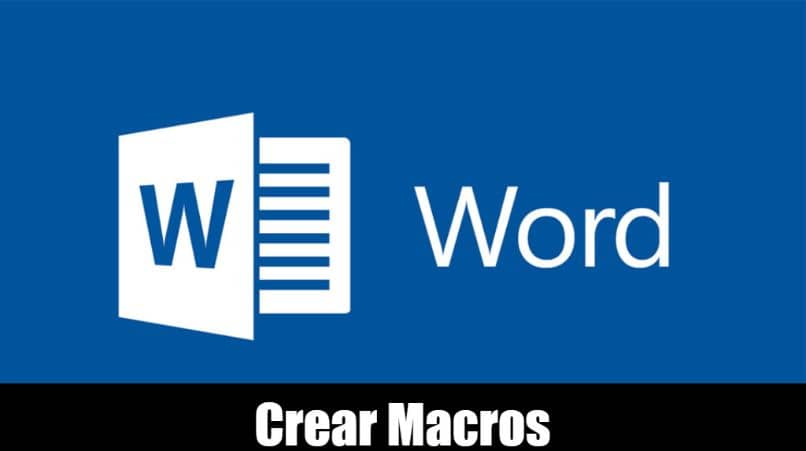
Alusta alkaen Microsoft osoittautui brändikeskeiseksi ja päätti tarjota käyttäjilleen parasta mahdollista palvelua. Nykyään se on yksi maailman menestyneimmistä yrityksistä.
Hän on tarjonnut meille tuotteita ja palveluita, jotka ovat suuresti auttaneet yhteiskuntamme kehitystä. Jatkuva kehittyminen ja palveluiden päivittäminen eivät lakkaa yllättämästä meitä.
Yksi palveluista, joka on epäilemättä suuresti auttanut tietokoneasiakirjojen kehittämisessä, on Microsoft Office. Tämä tarjoaa meille gallerian ohjelmista, joiden tarkoituksena on luoda ja muokata asiakirjoja.
Nämä työkalut ovat tällä hetkellä keskivertokäyttäjän eniten käyttämiä asiakirjojen toteuttamiseksi. Yksi näistä ohjelmista, joka on ollut sen perustamisesta lähtien ja menestyy edelleen tänään, on Microsoft Word.
Kuinka luoda makroja Microsoft Wordilla?
Word on tietokoneohjelma, joka on suunnattu tekstinkäsittely, tällä voit luoda tekstitiedostoja. Sillä on erilaisia toimintoja, kuten: muuttaa marginaalien mittoja, laittaa eri ylä- ja alatunnisteita, laittaa kehyksiä, muuttaa isoja tai pieniä tekstejä jne. Cjoiden avulla voimme hallita työmme laatua.
Ajan myötä se on päivittänyt ja parantanut kaikkia toimintojaan, tällä hetkellä se on työkaluja, jotka ohjaavat tämän ohjelman kaikkia osia. Mikä antaa meille mahdollisuuden vuorovaikutukseen yksinkertaisella tavalla käyttöliittymän kanssa.
Jos osaamme käyttää näitä työkaluja, pystymme luomaan asiakirjoja paljon käytännöllisemmällä tavalla kuin tavallisesti. Yksi silmiinpistävimmistä toiminnoista on makrojen käyttö.
Tällä toiminnolla voimme automatisoida säännöllisesti tekemämme toimet. Jos haluat oppia lisää tästä aiheesta, olemme laatineet tämän artikkelin, jossa selitämme kaikki vaiheet, joita on noudatettava makron käyttämiseksi Wordissa.
Vaiheet makrojen luomiseksi Wordin avulla
Ensimmäinen askel makron luomisessa on avata Word -ohjelma, kun avaamme sen, menemme yläpalkissa oleviin vaihtoehtoihin ja valitsemme viimeisen, ”Näytä”. Asetukset -välilehti tulee näkyviin, ja valitsemme vaihtoehdon oikealla ”Makrot”.
Seuraavaksi valitsemme ”Tallenna makro” Ruutu avautuu, ja tässä asetamme makron nimen palkkiin ”Makron nimi”. Suosittelemme jättämään sen sisään .dotm, tällä tavalla sitä voidaan käyttää kaikissa asiakirjoissamme.
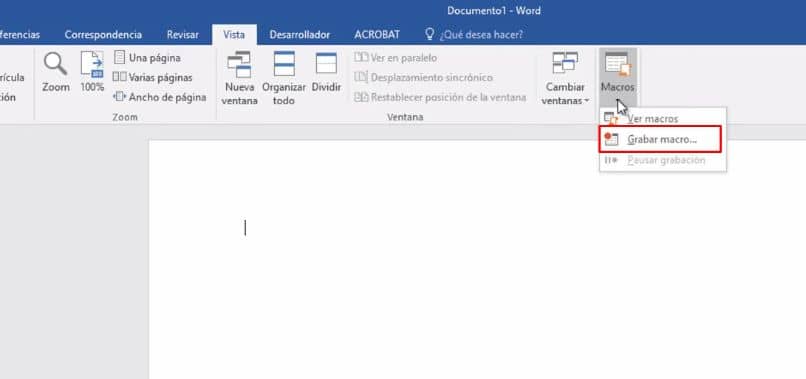
Lopuksi voimme sijoittaa a ”Kuvaus” alareunassa ja napsauta ”Hyväksyä”, tällä toiminnolla makro alkaa tallentaa. Nyt voimme alkaa suorittaa toimintoja, jotka haluamme automatisoida.
On tärkeää huomata, että makron tallennuksen aikana hiirtä ei voi käyttää taulukon sisällä. Siksi meidän on tiedettävä komennot ja suoritettava toiminnot yläreunan valikosta. Voit lopettaa tallennuksen napsauttamalla alapalkin ruutua.
Makron suorittamisen vaiheet Microsoft Wordin avulla
Kun makro on luotu sen suorittamiseksi, meidän on lisättävä se näytön vasemmassa yläkulmassa olevaan työkalupalkkiin. Tämä on käsillä ja voimme käyttää sitä milloin haluamme.
Tämän toiminnon suorittamiseksi meidän on valittava vaihtoehto ”Arkistoi” vasemmassa yläkulmassa valitsemme viimeisen vaihtoehdon ”Vaihtoehdot”. Ikkuna ”Word -asetukset” ja me valitsemme ”Pikatyökalupalkki”.
Klikkaamme ensimmäistä vaihtoehtoa ”Käytettävissä olevat komennot” ja me valitsemme ”Makrot”, tämän alla saamme kaikki luomamme makrot ja merkitsemme juuri tekemämme. Nyt napsautamme vaihtoehtoa ”Lisätä”sijaitsee ikkunan keskellä.
Tällä toiminnolla se lisätään oikeanpuoleiseen ruutuun, mikä tarkoittaa, että se on jo pikakäytön työkalupalkissa. Jos haluat muokata sitä, valitse se oikeasta ruudusta ja napsauta ”Muuttaa” pohjalla.
Saamme laatikon symboleja, tässä voimme valita kuvakkeen, jonka haluamme edustaa makroamme työkalurivillä. Sitten napsautamme ”Hyväksyä” ja taas OK.
Tällä tavalla tekemämme makro lisätään automaattisesti työkalupalkkiimme. Nyt voimme suorittaa sen milloin tahansa, vain napsauttamalla kuvaketta, se toimii.