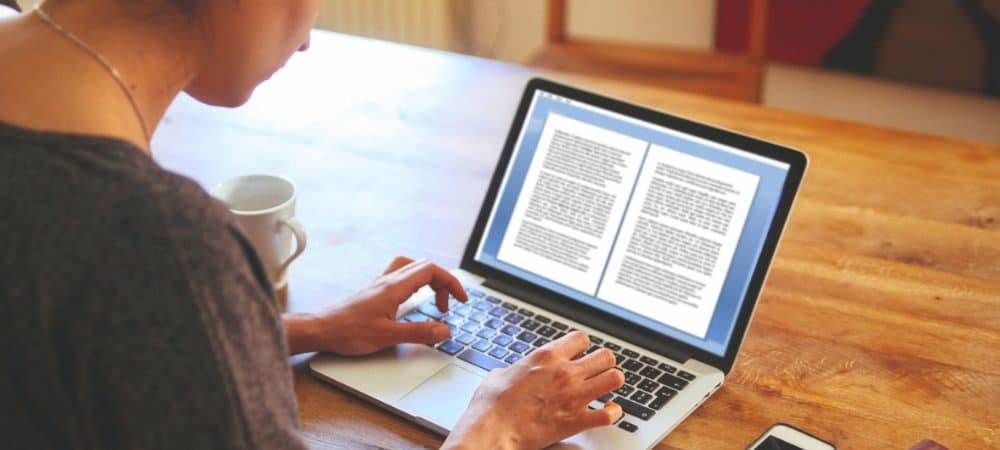
Reunukset ovat tärkeitä asiakirjassa, varsinkin jos yrität selvittää, miltä asiakirja näyttää, kun tulostat sen.
Jos haluat määrittää Google Docs -asiakirjan hieman eri tavalla, sinun kannattaa säätää sivumarginaalien kokoja, riippumatta siitä, onko kyseessä yksittäinen kappale vai koko asiakirja. Vaikka siitä on varmasti hyötyä tulostuksessa, se voi myös auttaa parantamaan sivun asettelun ulkomuotoa, varsinkin jos sinulla on paljon tekstiä.
Onneksi Google-dokumenttien avulla on helppo muuttaa asiakirjan marginaaleja. Tässä sinun on tehtävä.
Reunusten asettaminen yksittäisille kappaleille
Jos haluat vain muuttaa yhden kappaleen marginaaleja, sinun on ensin avattava Google Docs -asiakirjasi.
Napsauta asiakirjassa napsauttamalla, niin vilkkuva kohdistin on muokattavan kappaleen sisällä. Yläreunassa olevan valikkorivin alapuolella pitäisi näkyä viivain – tätä käytetään sivumarginaalien asettamiseen.
Jos et näe tätä viivainta, napsauta Näytä> Näytä viiva näyttääksesi sen.
Viivaimessa näet kaksi kolmiota, jotka näyttävät asiakirjan nykyiset marginaalit.
Muuta taikaa napsauttamalla vasemmanpuoleista kolmiota ja vetämällä se uuteen paikkaan. Kun siirrät sitä, sinun pitäisi nähdä arvo, joka näyttää marginaalin koon tuumina.
Toista samat vaiheet oikealla olevalle marginaalille. Kappaleen käyttämiä marginaaleja tulisi muuttaa siten, että asiakirjan loppuosa säilyttää aiemmat marginaali-asetukset.
Marginaalien asettaminen koko asiakirjalle viivaimien avulla
Jos haluat muuttaa koko asiakirjan marginaaleja, sinulla on kaksi vaihtoehtoa. Ensimmäinen on käyttää viivainta valikkorivin alapuolella.
Aloita korostamalla koko asiakirjan teksti (paina Ctrl + A näppäimistöllä tehdäksesi tämän nopeasti). Kun teksti on korostettu, siirrä marginaaleja samalla tavalla kuin yllä – siirrä valikkorivin molemmin puolin olevia kolmioita asettaaksesi koko asiakirjan vasen ja oikea marginaali.
Voit muokata ylä- ja alamarginaaleja käyttämällä näytön vasemmassa reunassa olevaa viivainta. Napsauta viivainta, jossa väri muuttuu harmaasta valkoiseksi.
Kuten vasemmalla ja oikealla marginaalilla, vedä marginaali uuteen paikkaan. Sinun pitäisi nähdä arvo, joka näyttää marginaalin koon tuumina, näkyviin vedettäessä.
Toista nämä vaiheet alimarginaalilla.
Kun muutokset ovat valmiit, päivitetyt marginaalit pitäisi näkyä Google Docs -asiakirjan jokaisella sivulla.
Marginaalien asettaminen koko asiakirjalle sivun asetusten avulla
Jos tiedät jo haluamasi marginaalien koon, voit käyttää Google-dokumentteja Sivuasetukset -valikossa voit syöttää nämä arvot suoraan.
Voit tehdä tämän napsauttamalla Tiedosto> Sivun asetukset valikkoriviltä.
vuonna Sivuasetukset asetusvalikossa, syötä kunkin marginaalin arvot.
Voit asettaa nämä marginaaliasetukset oletusasetuksiksi jokaiselle luomallesi asiakirjalle. Jos haluat tehdä tämän, napsauta Oletusasetuksena vahvistaa.
Klikkaa OK -painiketta tallentaaksesi.
Kun marginaalit on tallennettu, niiden tulisi päivittyä vastaamaan valitsemiasi mittauksia välittömästi.
Edistynyt Google-dokumenttien muotoilu
Asettamalla marginaalit Google-dokumenteissa voit muuttaa sivusi näyttämään tarkalleen miltä haluat niiden näyttävän. Vaikka tämä sopii hyvin tulostamiseen, se voi myös auttaa, jos haluat varastaa sivuillesi enemmän tilaa tekstille tai kuville.
Muilla tavoin voit muotoilla Google Docs -asiakirjan luoda edistyneempiä asiakirjatyylejä. Akateemiset asiakirjat näyttävät paremmilta kaksoisvälin ollessa käytössä, mutta voit myös miettiä tekstin erottamista sarakkeiksi, jotta tekstisi erottuu vähemmän muodollisissa asiakirjoissa.
Kokeilu on avainasemassa – Google-dokumentit eivät ole pelkästään tekstinkäsittelyohjelman perusominaisuudet, ja ominaisuuksiensa ansiosta se on vakava kilpailija Office-kruunulle, joten luo sen avulla asiakirjoja, jotka todella vaikuttavat yleisöösi.