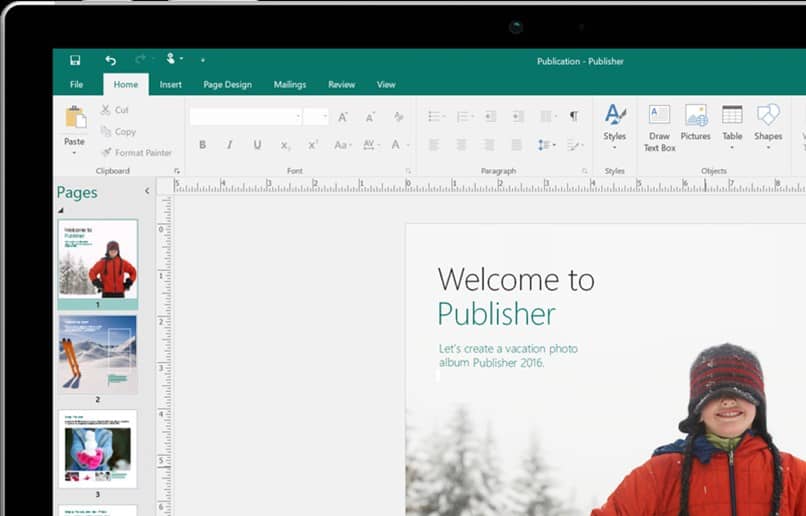
Microsoft Publisher tunnetaan nimellä ohjelma, joka suorittaa julkaisutoimintoja työpöydällä ja joka sisältyy Microsoft Office -paketin ohjelmasarjaan. Tämä ohjelma on linkitetty Word -sovellussarjaan, koska sinulla on jopa mahdollisuus tuoda Word -tekstiasiakirja Publisheriin. Sen avulla voit tehdä erityyppisiä tiedostoja.
Kaikkien loistavien tiedostojemme joukosta erottuvat esimerkiksi bannerit, uutiskirjeet tai esitteet. Koska tämä on kuitenkin Word -sovelluksen työkalupalkin kaltainen sovellus, voit käyttää sen sisällä erilaisia graafisia vaihtoehtoja, kuten lisätä tai muokata kuvia tämän ohjelman sisällä, mikä antaa sinulle mahdollisuuden luoda minkä tahansa tyyppisiä projekteja.
Tämän päivän viestissä haluamme tarjota sinulle joitakin vaiheita, joiden avulla voit saada lisää luottamusta tämän sovelluksen tarjoamiin vaihtoehtoihin.
Kuinka näyttää ja piilottaa marginaalioppaat käytössäsi olevan version mukaan?
Voit aloittaa vuorotellen aktivoinnin ja deaktivoinnin. Monet käyttäjät tekevät kuitenkin parhaansa kerätäkseen niitä, koska tällä tavoin he keskittyvät paljon enemmän julkaisuunsa. Tämä on kuitenkin hieman helpottunut henkilökohtainen.
- Jos omistat version Kustantaja Vuosina 2003 ja 2007 voit tehdä nämä muutokset valitsemalla vaihtoehdon ”Säännöt” jonka löydät valikosta ”Näytä”. Kun kirjoitat, voit piilottaa nämä marginaalioppaat.
- Jos haluat aktivoida tai deaktivoida tämän ruudun Publisher 2010: ssä, sinun on etsittävä painiketta ”Säännöt” ja siellä, etsi itsellesi vaihtoehto ”Näytä” Ryhmän sisällä ”Näytä” valikosta nauha ja voila.
- Kun napsautat mitä tahansa julkaisun osaa hiiren kakkospainikkeella ja valitset vaihtoehdon ”Säännöt” ponnahdusvalikossa, näet mitä näytetään tai opas.
- Säännöt on yleensä asetettu siten, että vasemmassa yläkulmassa se tunnetaan molempien sääntöjen lähtökohtana. vaakasuorassa asennossa kuin pystysuoraan. Voit nähdä, että kun siirrät kohdistinta viestin sisällä, hienot viivat liikkuvat siten, että ne paljastetaan sinulle.
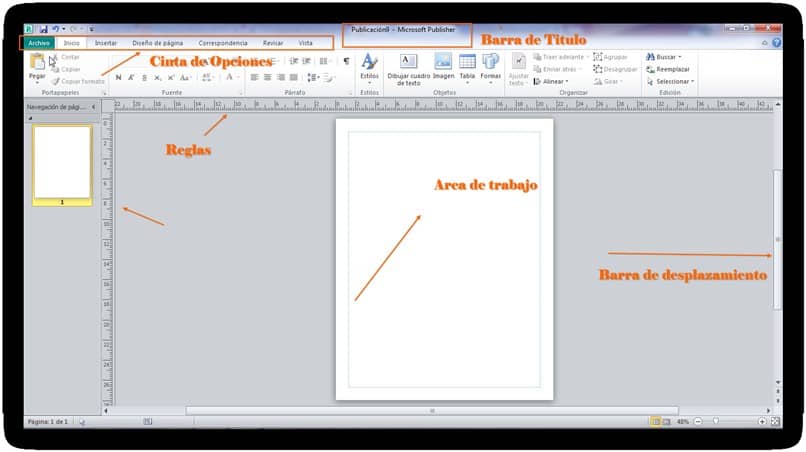
Marginaalioppaiden siirtäminen paikasta toiseen
Jos yllä esitetty vaihtoehto ei vastaa haluamaasi, voit asettaa hiiren kohdistimen viivaimen päälle ja siirtää sitä.
Jos esimerkiksi siirrät kohdistinta vain vaakasuoran osan yli, näet, että kohdistin tekee muutoksen muutaman vaakasuoran viivan sisällä, jotka tunnistat ympäröimällä nuolet, jotka puolestaan osoittavat osaa kohti ylös ja alas.
Jos toisaalta siirrät kohdistinta suoraan viivaimen pystysuorassa osassa, näet kuinka se muuttaa muutamaa pystysuorat viivat, joka, kuten edellä on kuvattu, voi erota olemalla ympäröity nuolilla, jotka osoittavat myös vasemmalle ja oikealle.
Samoin voit halutessasi siirtää viivaimia samanaikaisesti, jos aloitat asettamalla kohdistimen suoraan siihen neliön osaan, jossa näet vaakasuorat viivaimet ja pystysuoraan. Tällä tavalla voit nähdä, miten kohdistin muuttuu, ja nyt näet 2-suuntaisen diagonaalisen nuolen.
Samoin jos painat näppäintä ”Siirtää” näppäimistöltä ja jatka kohdistimen vetämistä, näet, että se muuttuu ja nyt se on kaksisuuntainen nuoli, jolla voit nähdä suorakulmion. Käytät tätä objektia voidaksesi edustaa sääntöä tai sääntöjä, joita siirrät. Kun olet valmis, sinun on vain pudotettava se ja säännöt näkyvät uudessa paikassa.